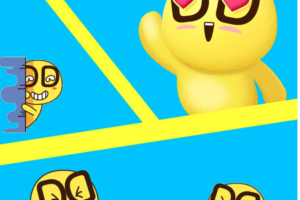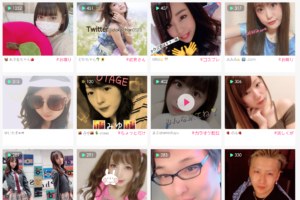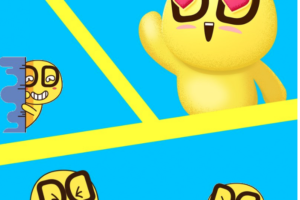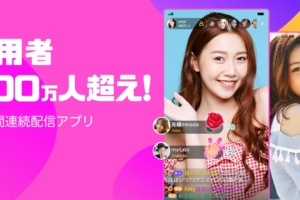こんにちは!
みなさんはDokiDoki LiveのPC版配信画面を使ったことがありますか?
ライバーとして活動されている方は、何を今更と感じる方もいるかもしれません。
しかし、ライバーに興味がある方でも、PC配信の仕方がいまいちわからない!
という方もいると思いますので、今回はPCでの配信するためのPC設定方法についてご紹介します。
配信ではなく、DokiDoki Liveの「視聴・閲覧」をPCから行いたい・PCから見たいという方は、下の記事を参考にしてください。
PC版での配信に必要な準備
PC版での配信には必要なソフトや設定がいくつかあります。
これからご紹介する手順はWindows版ですので、Macユーザーの方はこちらのサイトをご覧ください。
1.OBS公式サイト(https://obsproject.com/download )にアクセスする。
2.OBS Classicの「Download Installer」をクリックし、ダウンロードする。
3.ダウンロードしたファイルをインストールする。
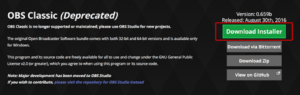
映像を視聴者に見せるために必要なのが、 ソースの追加と呼ばれる作業です。
1.左下「ソース」欄に右クリックし、「追加」→「画面キャプチャ」をクリックする。
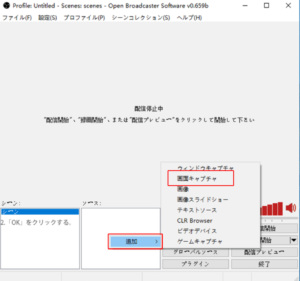
2.名前を指定して、OKをクリックする
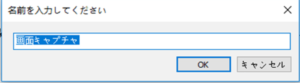
3.画面を選択し、「OK」をクリックする。
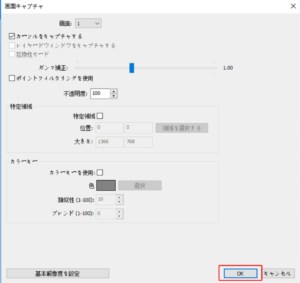
これでPC配信するための基本的な設定は完了です。
続いて、配信画面の画質に関わる、解像度とビットレートを設定していきましょう。
ビットレートは数値が大きいほど、高画質・高音質の配信ができるようになります。
1.OBSのメイン画面に戻って「設定」をクリックする。
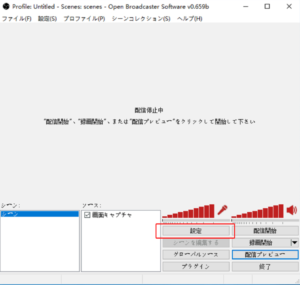
2.「エンコード」を選択し、ビットレートを1000に設定する。
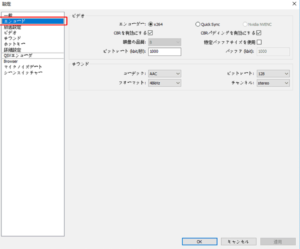
ビットレートの設定はこれで完了です。
続いて解像度を設定していきましょう。
1.「ビデオ」を選択し、解像度を設定する。
2. 配信映像は1280×720に設定する。
3. 解像度の縮小は2.00 (640×360)を選択する。
4. FPSは24に設定する。
5. 説明以上通りに設定した後、「OK」をクリックする。
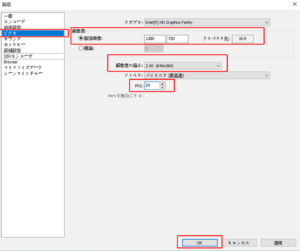
PCを正しく設定して高画質で配信
PC版で綺麗な画質や音質で配信をするためには、初期設定がとても重要です。
今回ご紹介したのは基本的な設定なので、より自分のPCにあった設定に微調整していきましょう。
ライバーになるならベガプロモーション
人気ライバーとして活躍したいと思っているあなた!
人気のライバーになるには、ライバー事務所の公式ライバーになるのが一番の近道です。
お勧めのライバー事務所は、私の知人のトップライバーも多数在籍しているベガプロモーションさんです!
ライバーを200名以上抱えられていて、トップライバーも有名な方が沢山いらっしゃいます。
しかもノルマもなく、担当の方も気さくで良い方が多くライバーさんから人気です。
さらにライバー事務所として大きいので、報酬還元率も優遇されています!!(実際ココ凄く大事!)
オススメのライバー事務所については上の記事で解説しているので、ぜひ参考にしてみてください!
ベガプロモーションさんのLINEのQRを下記に記載しますので、ライバー希望の方は気軽に連絡してみて下さい。
色々教えてくれますよ!まずは気軽に連絡してみて下さい!
ベガプロモーションさんのサイトのリンクはこちらです!