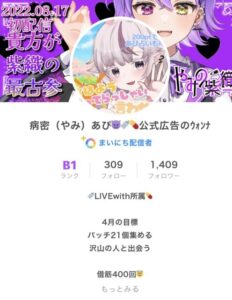今回は、病密あぴさんをインタビューしました!
普段は自宅にこもっているライバーさんです!
インドア派の皆さん集合ですね!(笑)
今回はそんなあぴさんがどんな方なのかを、一緒にみていきましょう!
普段は自宅にこもっているライバーさんです!
インドア派の皆さん集合ですね!(笑)
今回はそんなあぴさんがどんな方なのかを、一緒にみていきましょう!
| お名前 | 病密あぴ(やみあぴ) |
| 生年月日 | 8/3 21歳(誕生日を迎えても変わりません) |
| 性別 | 女 |
| 星座/血液型 | 獅子座/B型 |
| 職業 | プロニート |
| 趣味 | ゲーム、お絵描き、サックスの演奏 |
| 好きなたべもの | チョコ、オムライス、プリン |
| 自分の性格 | 隠キャ |
| 尊敬する人 | ・同じ事務所の先輩方 ・にじさんじの御伽原江良さん ・ピーナッツくん |
| 座右の銘 | この世の不利益は全て当人の能力不足(東京喰類に出てくる一節です) |

病密あぴさんのプロフィール!
初めまして!早速インタビューを始めます!
経歴・設定・世界観を教えてください。

ダメダメ引きニートだけど甘やかされたい!外が苦手な引きこもりバーチャルライバーです!

たくさんリスナーさんに甘やかされましょう〜!
容姿のこだわりをおしえてください!
容姿のこだわりをおしえてください!

ぜーんぶがこだわりしかないのですが、特に八重歯とつり眉がめちゃくちゃ可愛いと思ってます❤︎
紫色のメッシュも大好きです!
紫色のメッシュも大好きです!

八重歯の女の子めちゃくちゃ好きです!
どんな性格でしょうか?
どんな性格でしょうか?

マイペースだと思います。たまに本気も出せます

マイペースに進むのが一番いいですよ!自分のペースでです!
好きなこと、苦手なことを教えてください!
好きなこと、苦手なことを教えてください!

好きなこと リスナーと話す、ゲーム、歌うこと、可愛いお洋服やコスメを見る
苦手なこと 外に出る、3食きちんと食べる、むずかしい手続とか
苦手なこと 外に出る、3食きちんと食べる、むずかしい手続とか

好きなことだけしてましょう!!
趣味は何ですか?
趣味は何ですか?

ゲームやお絵描き、サックスを演奏するのが好きです

幅広い趣味をお持ちですね!
好きな食べ物は何ですか?
好きな食べ物は何ですか?

チョコ、オムライス、プリン

お子様ランチに全部ついていそうです(笑)
いちばんの特徴を教えてください!
いちばんの特徴を教えてください!

変なワードセンスだけはあります!

気になります!!
コラボとかはやっていますか?また、やりたいですか?
コラボとかはやっていますか?また、やりたいですか?

一度だけした事があります。尊敬していたライバーさんだったので嬉しかったです。機会があればまたやりたいです


病密あぴさんとライブ配信!
いつもの配信は何時からですか?

21時〜が多めです
イベントに出てる時は変わる事もあります。
イベントに出てる時は変わる事もあります。

めちゃくちゃいい時間帯ですね!
配信で一番楽しかったことはなんでしょうか?
配信で一番楽しかったことはなんでしょうか?

歌っている時です。
歌うのは好きだけど自信が無くて人前で歌えずに生きてきました。でも、配信で緊張しながらもはじめて歌い切った時にリスナーさんが褒めてくれたり沢山反応をくれたのが凄く嬉しくて。
自分が好きな事をこうして聴いてもらえて、リアクションも頂けるのが凄く幸せだし楽しいなって感じます!
歌うのは好きだけど自信が無くて人前で歌えずに生きてきました。でも、配信で緊張しながらもはじめて歌い切った時にリスナーさんが褒めてくれたり沢山反応をくれたのが凄く嬉しくて。
自分が好きな事をこうして聴いてもらえて、リアクションも頂けるのが凄く幸せだし楽しいなって感じます!

歌っている時が一番楽しいのはいいことですね!これからもたくさん皆さんに歌を届けてくださいね!
1日に、1週間で、どれくらいの配信をしていますか?
1日に、1週間で、どれくらいの配信をしていますか?

1日2〜3時間くらい配信しています!

無理なく続けられそうですね!
配信で大切にしていることを教えてください。
配信で大切にしていることを教えてください。

今の自分を見てくれている人を大切にしたいと思って活動しています。
入れ替わりの激しい世界で、こうして見つけて応援してくれているひとりひとりに向き合いたいと常に思っています。
入れ替わりの激しい世界で、こうして見つけて応援してくれているひとりひとりに向き合いたいと常に思っています。


病密あぴさんとイベント!
初めてのイベントついて聞かせてください!

はじめてのイベントはトップバナーチャレンジでした!
不安で前日から体調を崩したりしていましたが、始まってみると沢山の方が支えてくれて、楽しく終える事ができました。
60位以内を目標にしていましたが、リスナーさんの応援があり32位という順位を頂けて凄く嬉しかったです。
配信中にも関わらず嬉しさで泣いてしまいました。
不安で前日から体調を崩したりしていましたが、始まってみると沢山の方が支えてくれて、楽しく終える事ができました。
60位以内を目標にしていましたが、リスナーさんの応援があり32位という順位を頂けて凄く嬉しかったです。
配信中にも関わらず嬉しさで泣いてしまいました。

始まる前はとても緊張しますよね!でも素敵な順位で終われたのですね!
最近のイベントで印象深いものを教えてください!
最近のイベントで印象深いものを教えてください!

一位を取りたいと言って挑ませてもらった「Goods collaboration ’23 winter」というアクリルプレートをいただけるイベントが印象に残っています。
一位なんて言い切って凄く不安でしたが、素敵なリスナーさん達のおかげで一位を頂きました。
いつもリスナーさん達に叶えてもらってばかりだなと痛感したのと、はじめての一位だったので凄く嬉しかったです。
一位なんて言い切って凄く不安でしたが、素敵なリスナーさん達のおかげで一位を頂きました。
いつもリスナーさん達に叶えてもらってばかりだなと痛感したのと、はじめての一位だったので凄く嬉しかったです。

おめでとうございます!目標達成ですね!
今思えば勘違いしていたり空回りだった行動はありますか?
今思えば勘違いしていたり空回りだった行動はありますか?

デビューして1ヶ月位は同接0の日が何度もあり、その度にこの企画はあんまり良くないんだなとメモを取っていました。同じ時期にデビューしたライバーさんより空回りしてる様に見えていたと思います。
でも、出だしが上手に行かなかったからこそ今の自分を作ってくれていると思います。
でも、出だしが上手に行かなかったからこそ今の自分を作ってくれていると思います。

一度つまずいたり、立ち止まったりすることで得られるものもたくさんありますからね!
今と当時ではイベントへの取り組みはどのように違いますか?
今と当時ではイベントへの取り組みはどのように違いますか?

最初は手探りでしたが、だんだん企画を組むのが早くなってきたと思います。イベントまでに間に合うように準備できるようになってきたと思います。しかし、最初のような感覚も忘れないで活動したいなと思っています。

初心に戻ることも大事ですもんね!
オフイベには参加したことありますか?したことがある場合には感想を教えてください!
オフイベには参加したことありますか?したことがある場合には感想を教えてください!

ありません!いつか開催して、リスナーさんに歌を直接届けたいです!


病密あぴさんとリスナーさん!
印象に残るリスナーさんはいますか?どんなリスナーさんですか?

来てくれている全員が印象に残っています。みんな優しくて面白くて、真剣に考えていたら一緒に考えてくれるような方ばかりです。

自分に少しでも興味を持ってくれていたら、嬉しいですよね!
どのようなコメントが嬉しいですか?
どのようなコメントが嬉しいですか?

褒められるとやっぱり嬉しいです!

嫌な気持ちになるわけがないですよね!
記憶に残っているギフトはどのようなものですか?
記憶に残っているギフトはどのようなものですか?

全てが残っていますが、ラスランの時に見るギフトはいつも感極まって泣いてしまいます。自分の事をこんなに応援してくれてるんだっていうのが目に見えるのでいつも感動させられています。

それほど嬉しいということですね!
リスナーさんにメッセージをお願いします!
リスナーさんにメッセージをお願いします!

いつもありがとう!いつも笑わせてくれて、心配してくれて、しょうもない話も、初めて歌う歌もいっぱい反応をくれるみんなが大好きだよ!


病密あぴさんのあれこれ!
これからどんなライブ配信や活動をしていきたいですか?

ずっとリスナーさんの暮らしの一部になる事を目標にしているので、これからも僕の配信がリスナーひとりひとりにとって暮らしの中に当たり前なあるものとして存在できたらいいなあと思っています。
そうなれるようにもっといっぱい配信したり、面白い企画ができるようになりたいなと常に思っています。
そうなれるようにもっといっぱい配信したり、面白い企画ができるようになりたいなと常に思っています。

とてもいい心がけですね!
何か準備している企画などはありますか?
何か準備している企画などはありますか?

今はないです!

何か企画思いついたら教えてくださいね!
よく遊びに行くところは(ヴァーチャル空間)ありますか?
よく遊びに行くところは(ヴァーチャル空間)ありますか?

引きこもりなので連れ出してもらわないと遊びに行けないです、、笑

わかります!(笑)
youtubeなど他に活躍されているところはありますか?
youtubeなど他に活躍されているところはありますか?

YouTubeで動画をアップしています。好きだけど配信でするよりも動画にした方がもっと楽しんでもらえるかなと思うコンテンツをあげています。


病密あぴさんのこれから!
今の目標について教えてください!?

1位が似合うライバーになりたいです!

わかりやすい目標でいいですね!
どんな自分になっていきたいですか?
どんな自分になっていきたいですか?

かっこよくなりたいです。
尊敬してもらえたり、イベントで一位になって欲しいなって思ってもらえたり、どんなことも全力でやるカッコいい自分になっていきたいです。
尊敬してもらえたり、イベントで一位になって欲しいなって思ってもらえたり、どんなことも全力でやるカッコいい自分になっていきたいです。

みんなにたくさん応援してもらえるようになったら幸せですね!
これから先、実現したいことを教えてください!
これから先、実現したいことを教えてください!

沢山あります!LIVE2Dやオリジナルソング、雑誌にも掲載されたいです!いつか3Dの身体を手に入れてみんなに会いにいけたらいいなと思ってます!

具体的なことがたくさんあってこれからが楽しみです!
この記事を読んでいるの方に向けての一言をお願いします!
この記事を読んでいるの方に向けての一言をお願いします!

最後まで読んでくれてありがとうございます!真面目な事もいっぱい言っちゃいましたが、普段の枠はいつもふざけてるのでゆるーく遊びに来てください❤︎


歌ってみたを半年記念に出しました♪❤︎ 是非聴いてみて下さい〜!
よろしくお願い致します。
いかがでしたか?
とても目標が明確で、これから頑張っていこう!という気持ちがよく伝わってきましたね!
リスナーさんのこともしっかりと考えてくれていて、リスナーさんと一緒に何かを作り上げる楽しさを感じられそうです。
気になった人は、ぜひ配信に遊びにいってみてくださいね!
<Twitter>

<Youtube>
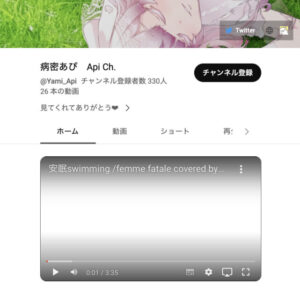
<IRIAM>