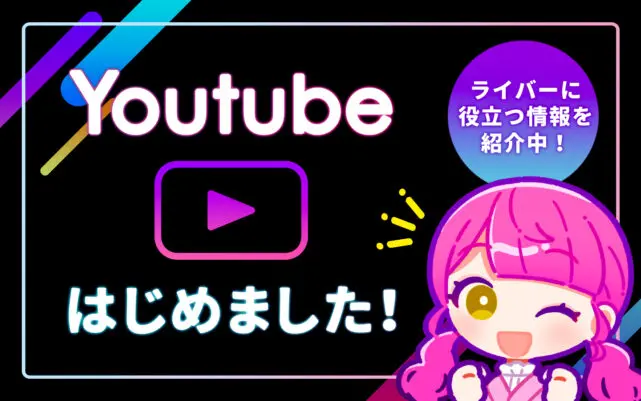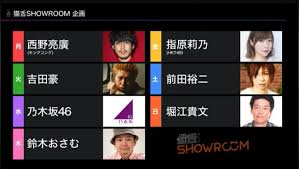みなさん、こんにちは!
突然ですが、『SHOWROOM』というアプリはご存知ですか?
このような悩みを持っている方々にとっておススメしたいアプリです!
今回は、SHOWROOMの機能の一つでもある『ファンルーム』について徹底解説しちゃいます。
SHOWROOMのファンルームを徹底解説!
今回は、SHOWROOMをさらに楽しんでいただくために『ファンルーム』という機能について説明していきたいと思います!
ちなみに、これは通常のライブを行う『ルーム』とは別の機能となっています。
SHOWROOMのファンルームとは?
SHOWROOMにおけるファンルームは配信者とファンが一緒に交流できる場所として、誰でも自分のファンルームを公開したり他の配信者のファンルームに参加したりできます。
基本的にはチャット形式のコミュニケーションが主軸となっている場所ではありますが、他のライブ配信アプリと比べて比較的ライバーとのコミュニケーションがとりやすい仕組みが備わっています。
例えば、オンラインになった際に通知が送られてくるなどの機能があるので非常に便利に利用できます。

ファンルームでは、すべての配信者に用意されていますが、ファンルーム自体を公開するか非公開にするかは配信者が自由に決めることができます。
チャット形式のコミュニケ―ションが苦手な方やあまり返信ができないような方は、非公開に設定していることもあります。
ファンルームの公開・非公開の設定方法については以下で解説したいと思います。
SHOWROOMで自身のルームを作成
自分自身のファンルームはライブ配信のルームを作成すると利用できるようになるので、まずはライブ配信するためのルームを作ってあることが大前提となります。
もし、ライブ配信のためのルームを作っていない場合はまずルームを作成するようにしましょう。
ルーム作成の手順は下のようになります↓
1.SHOWROOMアプリを起動させ、メニューアイコンをタップ
2.メニューの『配信登録』をタップ
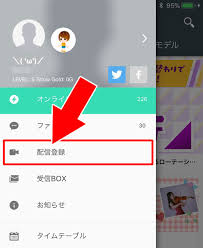
3.『配信登録』ボタンをタップ
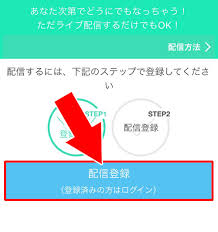
4.新規ルームの作成画面が表示されるので『ルーム名』と『ルーム画像』を決める
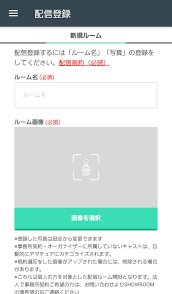
5.画面下の『規約に同意して登録する』をタップ
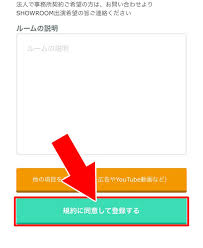
SHOWROOMのファンルームの設定(公開・非公開)
ルームの設定を終えたらいよいよファンルームを作成することができます。
ファンルームの設定は以下の手順となります↓
1.SHOWROOMのアプリを起動し、メニューアイコンをタップ
2.メニューの『配信』をタップ
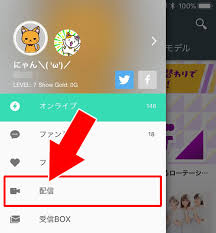
3.配信管理画面から『ファンルーム管理』をタップ
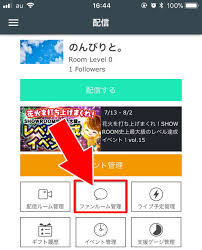
4.ファンルーム設定画面が表示されるので『ファンルームの名前』と『説明文』を入力し、『公開・非公開』を選択します
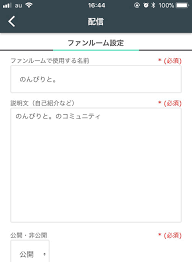
5.設定が完了したら『編集』をタップする
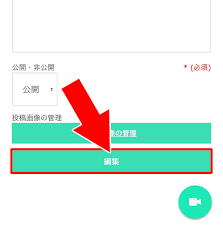
SHOWROOMの自身のファンルームの確認方法
自分が作成したファンルームを核に任するには以下の方法で行います↓
1.SHOWROOMのアプリを起動させ、メニューアイコンをタップ
2.メニューの『配信』をタップ
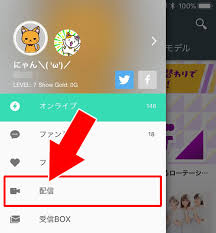
3.配信管理画面の『設定画像』をタップ
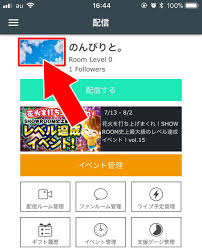
4.配信プロフィール画面が表示されるので『ファンルームアイコン』をタップ
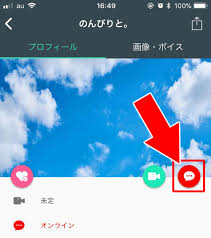
この手順で操作をすれば自分のファンルームに入ることができます。
他の人からコメントを書かれた場合には、ここからファンルームに入ってコメントを確認するようにしましょう。
SHOWROOMのファンルームの使い方
ファンルームの作成方法について理解していただいた後は、いよいよファンルームの基本的な使い方について解説したいと思います。
SHOWROOMのファンルームはチャット形式のコミュニケーションなので基本的にはコメントを書いて楽しむというのが普通です。
コメントはあまり長い文章ではなく、一言程度でやり取りするのが良いでしょう。
特に最近の傾向としては、長文をあまり使わず面倒と感じることが多いので、短い文章で分かりやすくサッとコメントするのがおススメです!
それでは、ファンルームの2つの使い方について解説いたします。
1.コメントを書く
ファンルームでコメントを書くには以下の方法で行います↓
1.SHOWROOMのアプリを起動し、メニューアイコンをタップ
2.メニューの『ファンルーム』をタップ
3.現在公開されているファンルームが確認できるので気になるファンルームをタップ
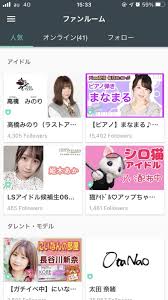
4.ファンルーム画面が表示されるので、画面下のテキストボックスをタップ
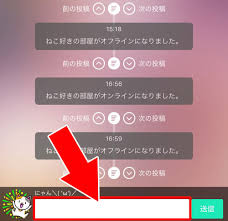
5.コメントを入力して『送信』をタップ
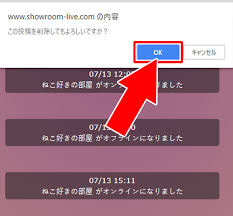
以上の流れでファンルームにコメントを書くことができます。
ですが、一つ注意しなくてはならないことがあります。
ファンルームに書いたコメントは”自分で削除することができません”
どうしても削除したい場合は、ファンルームの管理者(配信者)に伝えて削除してもらいましょう。
ただし、SHOWROOMのアプリ版ではコメントの削除ができないようになっていて、削除するためにはPC版から削除しなければなりません。
SHOWROOMのPC版にログインしたら以下の方法で削除することができます↓
1.SHOWROOMのPC版を開いてログインする
2.メニューの『配信管理』をクリック
3. 『トークする』をクリック
4.ファンルーム画面が表示されるので、削除したいコメントを探して『削除』をクリック
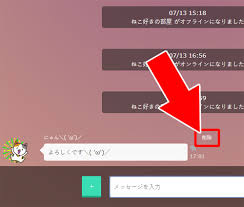
5.『この投稿を削除してもよろしいですか?』という確認画面が表示されるので『OK』をクリック
このような手順でコメントを削除することができます。
PC版でしか削除できないのは少し不便ですよね、、、。
2.写真や画像を投稿する
ファンルームではコメント以外にも写真や画像を投稿することができます。
ファンルームに画像を投稿するには以下のような手順で行います↓
1.SHOWROOMのアプリを起動させ、メニューアイコンをタップ
2.メニューの配信をタップ
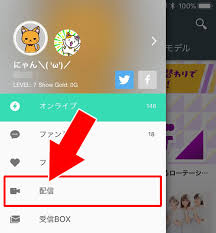
3.配信管理画面の設定画像をタップ
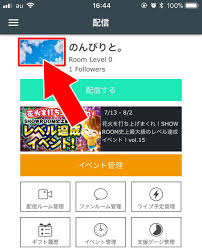
4.配信プロフィール画面が表示されるので『ファンルームアイコン』をタップ
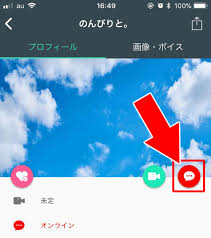
5.画面下の『+』アイコンをタップ
6.『写真選択』をタップ
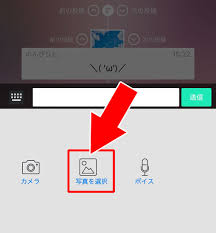
7.カメラロールから好きな写真を選択
8.写真のトリミングや回転などの編集を行って『完了』をタップ
このようにして、ファンルームに写真や画像を簡単に投稿することができます。
ちなみに、写真や画像の投稿は自分のファンルームでしか投稿できません。
したがって、他の人のファンルームでは写真や画像は投稿できないので注意しましょう。
SHOWROOMのファンルーム、『オンライン』と『オフライン』の仕組み
ファンルームに入った際に、オンライン・オフラインという表示を見たことがあると思います。
SHOWROOMのファンルームには管理者が現在オンライン中か否かを判断できる機能が備わっており、コミュニケーションをスムーズに行えるような仕組みとなっています。
しかし、SHOWROOMのアプリを使用していたら当然ずっとオンラインなわけはありません。
そこで、オンラインとオフラインの仕組みについて解説していきたいと思います。
ファンルームがオンラインのタイミングと通知
SHOWROOMのファンルームがオンラインになるタイミングは、ファンルームの管理者がルーム画面を開いた段階でオンラインとなります。
アプリを利用してライブ配信をしていたり、他の配信者のライブ配信を視聴しているだけではオンラインとはなりません。
そして、配信者がオンラインになると、
『○○がファンルームに入室しました!』というオンライン通知が送られます。
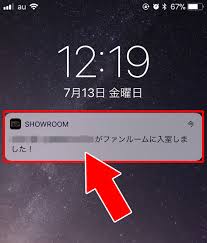
通知設定していると、自分がフォローしている相手がオンラインになったタイミングを通知によって知ることができるので、ファンルームでのコミュニケーションもしやすいですよね。
また、オンラインになった後のコメントの書き込みなども通知されるので時間があればコメントへの返信などもしてみると良いでしょう。
※コメントの通知は最初の書き込みのみが通知され、それ以降は通知されません。
ファンルームをオフラインにする方法
オンラインからオフラインにする方法は、ファンルームから別のページに移動して3分くらい経過すると自動的にオフラインに変わるそうです。
アプリを閉じて放置しても同じように3分くらいでオフラインに変わります。
また、アカウント自体をログアウトした際でも3分という基準だということです。
SHOWROOMのファンルームについてまとめ
SHOWROOMのファンルームは配信者と視聴者であるファンとの貴重なコミュニケーションの場所です。
ちょっとした書き込みでファンとの交流ができ気軽に信頼関係を作っていくこともできそうですよね!
ファンを増やすためにもこういった地道なコミュニケーションは非常に大切です。
視聴者さんと一緒に協力しながら夢を追いかけてみちゃいましょう!
顔出しを避けたい人は【showroom】バーチャルタレントってどんな人?をみてみてください。