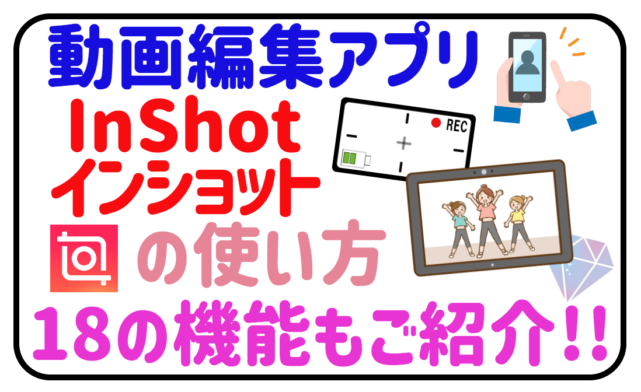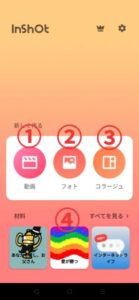みなさん、こんにちは!
今日は動画編集をしたことがない方でも簡単に、しかもスマホで動画編集ができるアプリ「InShot(インショット)」をご紹介したいと思います!
動画編集に興味がある方、インスタやSNSに今よりもっとハイレベルな動画をあげたいと思っている方には「InShot(インショット)」は最適なアプリです!
この記事を読んで、気軽にスマホで動画編集しちゃいましょう!
・【InShot(インショット)】の基本的な使い方
・【InShot(インショット)】で動画編集する方法
・【InShot(インショット)】で音楽を入れよう
・【InShot(インショット)】でトランジションを入れよう

【InShot】ってどんなアプリ?
「InShot(インショット)」は今流行している動画編集アプリの1つです。
ダウンロード回数は1億回以上と日本だけでなく世界的に大人気な動画編集アプリです。
簡単に魅力を説明します。
無料で豊富な機能を使うことができる
「InShot」は無料で、たくさんの充実した機能を使うことができます。
トリミングやトランジション、速度調整やエフェクトの追加などパソコンの編集ソフトも顔負けの充実した機能を無料で使うことができるのです。
スマホで作ったとは思えないクオリティの高い動画を作ることができます。
※有料版もあります。
初心者や動画編集の経験のない方でも扱いやすい
初心者の方だと、聞いたことのない単語と難しい操作方法、複雑な編集画面に挫折してしまう方も多いです。
でも、この「InShot(インショット)」はとてもシンプルな編集画面で操作方法も直感的に分かるようになっており、どのアイコンが何をするのかがひと目で分かるようになっています。
画面を縦にしたまま編集作業ができる
動画というのは基本的に横画面で撮るのが普通なのですが、最近はInstagramやTikTokのように縦画面で動画を撮って編集したい!という方も増えてきています。
「InShot(インショット)」なら縦画面のまま動画編集ができるのでとても便利です!
動画編集をやってみたい、チャレンジしてみたい、と思われた方は
早速、ダウンロードしてみましょう!
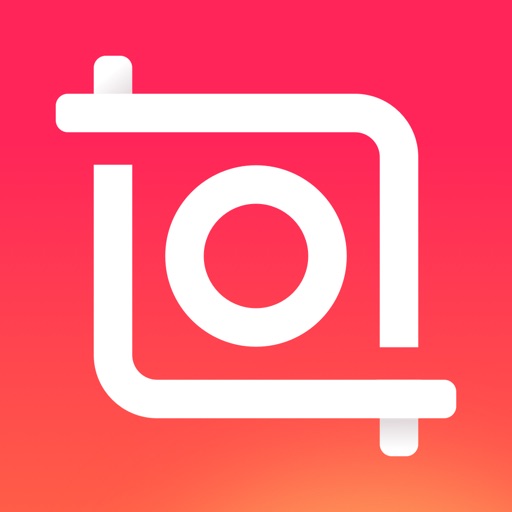
【InShot(インショット)】の基本的な使い方


アプリのダウンロードが完了したら、早速起動してみましょう。
①動画を編集するときにタップ。
②画像を編集したいときにタップ
③コラージュを作成したいときにタップ
④ショップです。ここから有料版やトランジション、エフェクト、ステッカーなどを購入することができます。無料のものもありますよ。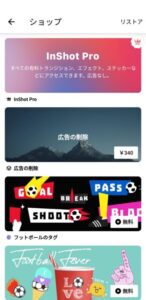
①の動画編集について、下記でより詳しく説明していきますね!
ありがとう!!
編集はsnowとINshotでやってる!!
撮る時はダイソーのアームのスマホスタンドを使って撮ってる!— ゆうʕ•ᴥ•ʔ_ (@yu_31543) July 1, 2021
【InShot(インショット)】で動画編集する方法
編集したい動画・画像を選ぼう
まずは先程のTOP画面の①をタップします。
するとスマホに入っている動画や画像の一覧が出てきますので、編集したい動画・画像を選んでください。
編集したい動画・画像を1つ、または複数選択したら右下のチェックマークアイコンをタップ。
動画を選択した場合に「ハサミ」のマークが出てくるのですが、このハサミマークをタップすると編集したい部分をトリミング(切り取る)ことができます。
長い動画の数秒だけ使いたい時などは便利です!
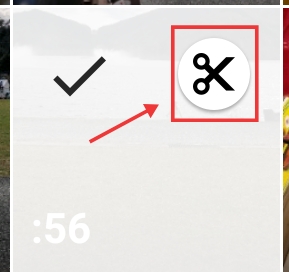
InShot(インショット)の機能
動画や画像を選ぶと、次は編集の画面です。このような画面が出てくると思います。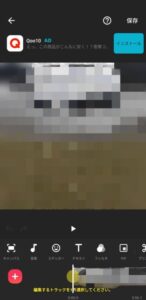

動画・画像の大きさやサイズを変更できます。
InstagramやTikTokのサイズにも変更することができます。- 音楽
音楽や効果音などを動画に挿入できます。 - ステッカー
動画に入れたいスタンプを選ぶことができます。 - テキスト
動画にコメントや文章などのテキストを入れたいときに使用します。
フォントや色なども変更できます。 - フィルタ
特撮仕様にできたり、明るさや色合いなどを変更することができます。 - PIP(ピクチャーインピクチャー)
動画の一部に別の動画を重ねたりすることができます。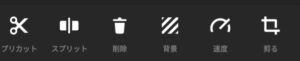
- プリカット
動画の場合のみ使用できます。
上で説明したハサミマークと同じ機能です。
動画のトリミングやカット、スプリットができます。
トリミング:選んだ範囲を残すことができる
カット:削除したい箇所を選んで削除する。トリミングのように始まりと終わりだけでなく中間の部分もカットできる
スプリット:動画を2つ以上に分割する。前後の動画で加工やエフェクトを入れたい場合などに便利。 - スプリット
上記(プリカット内)で説明したものと同じ機能 - 削除
選択した動画の削除ができます。 - 背景
動画の背景を変えることができます。
ぼかし、色、グラデーション、パターンなどが変更できます - 速度
動画の速度を「0.2倍〜100倍」の範囲で変更することができます。 - 剪る(きる)
動画や画像のサイズをトリミングすることができます。 
動画の音声を「0%〜200%」の範囲で変更することができます。- 繰り返す
動画や画像を複製することができます。 - 逆再生
動画を逆再生することができます。 - 回転させる
動画や画像を回転させることができます。 - フリップ
動画や画像を左右反転させることができます。 - フリーズ
動画を選択部分だけ停止させることができます。
この18個の機能を使って動画を編集します。
こんなにたくさんの機能、使いこなせない!と思われるかもしれませんが、アイコンのマークと機能が分かりやすいので慣れれば簡単です!
1つ注意が必要なのは、「トリミング」と「カット」の違いを理解することです。
トリミングは選んだ範囲が残る、カットは選んだ範囲を削除する、真逆の機能なので混乱しないようにしましょう。

【InShot(インショット)】で音楽を入れよう
動画編集では音楽は、動画を盛り上げるとても重要な役割です。
音楽や効果音を入れると、一気に動画が華やかになりますよ。
音楽の機能アイコンをタップすると、「トラック」「エフェクト」「録音」の3つのメニューが出てきます。
トラック
InShotに入っている音楽や自身のスマホ内の音楽を選んで動画に挿入することができます。
ただし、音楽には著作権がありますので、InShot(インショット)内の音楽や著作権のある音楽を使用した動画はYouTubeでは広告がつきません。
SNSなどに動画を上げる予定で音楽を使用する場合は、著作権フリーの音楽を使用するほうがいいでしょう。
エフェクト
エフェクトは動画に効果音を入れることができます。
テレビでもジャンプする瞬間に「ぴょん」という音だったり、たくさんの人がいるような雰囲気にする為に人の笑い声を入れたりしていますよね。
あれが効果音です。
些細な音ですが、入れるのと入れないのとでは動画の厚みが変わります。
録音
音声を入れたい場所にバーを動かして録音アイコンを押すと、3秒後に録音が始まります。
【InShot(インショット)】でトランジションを入れよう
スプリットで分割した動画の境目にトランジションを入れることで、動画がより豪華になります。
例えば画面が切り替わる際に暗転したり、ページをめくるように画面が変わるトランジションもあります。
スプリットで動画を分割すると「\」のマークが動画ロールの部分に現れます。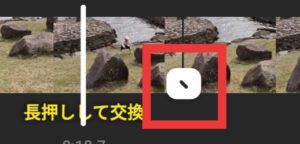
その「\」マークをタップすると、トランジション一覧が出てきます。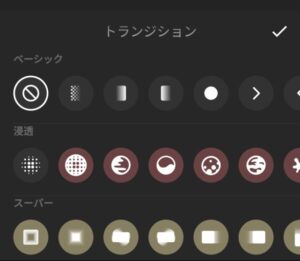
完成したら動画を保存する
編集が終わって動画を保存したい時は、右上の「保存」をタップします。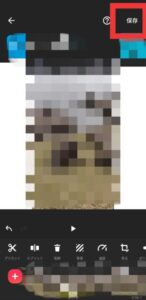
自分の好みの解像度やフレームレートを選んで「保存」を押すと、ビデオ変換が始まります。
長い動画になると変換時間もかなりかかるので、時間に余裕を持って作成しましょう!
おしゃストーリー?(笑)ヨントン動画のことかな?動画編集系は全部inshot使ってやってます!
フォントとかは全部自分で追加すれば可愛いのも使えるようになるし簡単だからおすすめです??♂️ pic.twitter.com/n9XlOe2s1J— もち (@_mochi05_) June 30, 2021
【InShot(インショット)】のまとめ
「InShot(インショット)」いかがでしたか?
- InShot(インショット)は無料で使える動画編集アプリ
- InShot(インショット)は機能が充実していてパソコンソフトがなくても素敵な動画を作れる
- InShot(インショット)はInstagramやTikTok用の動画も作る事ができる
敷居の高かった動画編集がInShot(インショット)を使えばとても簡単にできるので、ぜひ皆さんも使ってみてください!
InShot(インショット)で動画編集は簡単にできるけど、動画編集をせずに配信できないかな?と考えている方は、こちらの記事がおすすめです!
ライバーならライブ配信なので編集なしで配信できますよ!
今注目の「ライバー」とは?ライブ配信の副業収入で100万円の稼ぎを実現!
ライバーってお仕事に興味があるけど、どうやって始めたらいいのかも分からないという方はライバー事務所に入るのもオススメです。
初心者の方にも丁寧に優しく教えてくれるので、安心ですよ!
ライバー事務所を選ぶ際は、ぜひこちらの記事も参考にしてみてくださいね!