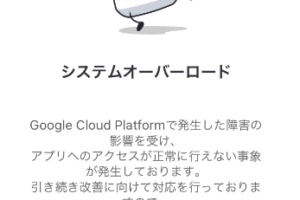みなさん、こんにちは。
「小さなスマートフォンよりも大きな画面のパソコンでゲーム配信がしたい!」と考えたことはありませんか?
本記事では、ミラーリングをしてパソコンで簡単にゲーム配信をする方法をご紹介いたします。
ぜひ参考にしてください。

ミラーリングとは?
そもそも【ミラーリング】という言葉を聞き慣れない方も少なくないと思うので、簡単に解説いたします。
ミラーリングとは、【スマートフォンの画面をパソコンやテレビなど、別の機器の画面に表示する機能】です。
また、1台のパソコンに複数の機器を接続し、それぞれのディスプレイに同じ画面を表示することも可能です。
ミラーリングを利用すると、他のパソコンと画面を共有でき、さらにミラーリングさせたパソコンを自分のパソコンで遠隔操作することもできるのです。
最近はスマートフォンの画面をパソコンに表示させ、ゲーム配信をする方も増えました。
それでは早速スマートフォンの画面をパソコンに写す方法をご紹介いたします。
ミラーリングの種類
スマートフォンの画面をパソコンに写す方法は大きく分けて2つあります。
②有線(ケーブル)で写す方法
以上の2種類です。
基本的には無線で写す方法をおすすめします。
理由は、
・費用がやすい
・ケーブルがないためスマートフォンを操作しやすい など
自分のやりやすい方法で行いましょう。
無線であっても有線であっても、メリットとデメリットは様々ですので、ぜひ本記事を参考にしてください。
無線・有線でミラーリングをするメリット
【無線】のメリット①:ケーブルが必要ないため接続する端末と離れた場所でも操作ができる
無線でミラーリングをする際はWi-Fi接続で行うことができるため、ケーブルが必要ありません。
スマートフォンとパソコンをミラーリングしてゲーム配信を行う際にケーブルがあると邪魔になってしまいますよね。
ゲーム配信と言っても全く動かないわけでもありません。
ゆったりと操作でき、自由に身動きがとれる状態でゲーム配信を行うことができますよ。
【無線】のメリット②:ミラーリングと充電を同時にできる
充電器を挿しながら操作ができる点もメリットのひとつです。
長時間ライブ配信をするライバーさんにとって充電の消費には注意が必要です。
有線でミラーリングをしていると充電器を挿すところに接続機器を挿さなければならないため充電ができなくなってしまいます。
長時間のライブ配信でなくても、スマートフォンの充電の消費が激しい方には無線でつなぐ方法がおすすめです。
【有線】のメリット①:簡単に接続できる
ケーブルを挿すだけで、他に設定をしなくて済むため、機械が苦手な方でも簡単にセッアップをすることができます。
【有線】のメリット②:スマートフォンのバッテリー消耗を抑えることができる
無線でつなぐ方法と比べると、スマートフォンのバッテリー消費が少なくなります。
ミラーリングをしてライブ配信をする際に必要な機材
ミラーリング配信をする際に必要な機材は以下の通りです。
・パソコン
・ミラーリングソフト
・無線LANルーター
・iPhoneとパソコンを同じWifiに接続することができる環境
有線でミラーリングをする際は、以下の機材も併せて揃えましょう。
・Lightning-Digital AVアダプタ(またはUSB -C Digital AV Multiportアダプタ)
・HDMIケーブル
無線でミラーリングをしてライブ配信を行う際は、必ず無線LANルーターから近い位置で行いましょう。
無線が遠いと回線が不安定になり、配信自体が不安定になってしまうからです。
iPhoneの画面をパソコンに写して(ミラーリングして)ゲーム配信をする方法
さて、パソコンのミラーリングでゲーム配信をする方法をご紹介いたします。
ミラーリングの方法①:有線(ケーブル)で写す方法
有線でミラーリングする際は、HDMI端子を搭載したキャプチャーボードを購入する必要があります。
キャプチャーボードとは、ゲーム機の映像や音声をパソコンに出すための周辺機器です。
例えば以下の場合に必要となります。
・ゲーム機の画面をパソコンで録画したい
・ゲーム配信(ライブ配信)をパソコンでやりたい など
スマートフォンの画面をミラーリングする際は、HDMI端子が搭載したキャプチャーボードでないと接続ができないため、必ずHDMI端子が搭載されているか確認してから購入しましょう。
そのほかの必要な機材は以下の通りです。
Licntning-Digital AVアダプタは、iPhoneとキャプチャーボードを接続するための変換アダプタの役割です。
iPhoneにはHDMI端子が搭載されていませんので、キャプチャーボードと接続ができません。
そこで変換アダプタの、Licntning-Digital AVアダプタが必要となります。
必要な機器が全て揃ったら、以下の手順でミラーリングをしましょう。
大まかな手順は以下の通りです。
②その画面を視聴者に見せる為の設定をOBSで行う
詳しく解説していきます。
以上でiPhoneとパソコンの接続が完了します。
接続が正しくできると、iPhoneの画面がパソコンに表示されますので確認しましょう。
ミラーリングをしても操作方法は変わらないので注意してください。
パソコンにiPhoneと同じ画面が写っていますが、パソコンのマウスやキーボードでは操作することはできません。
いつも通りiPhoneを見ながらスマートフォンの画面をタップしながらゲームをプレイしてください。
続いてはミラーリングしたパソコンの画面を視聴者も見れるようにOBSで設定をする方法をご紹介いたします。
準備として【ドライバー】と【キャプチャーボードの付属のソフト(キャプチャーソフト)】をインストールしてください。
ただ、ドライバーに関しては近年は不要な製品も増えていますので、その場合はドライバーをインストールする必要はありません。
GC550 PLUSなどのキャプチャーボードなど付属のキャプチャーソフトがRECentralの場合は、HDCP検出機能をOFFにしてください。
ONのままだと、HDCPというコピーガードが原因でiPhoneの画面がパソコンに正しく表示されません。
以上で有線でのミラーリングが完了です。
ミラーリングの方法②:無線(Wi-Fi・ワイヤレス)で写す方法
無線でミラーリングをする場合は【ミラーリングソフト】が必要になります。
ミラーリングソフトは様々なものがあり、有料ソフトが多い為きちんと確認しましょう。
無線でミラーリングをするためには、同じネットワーク上にパソコンとスマートフォンが接続されている必要があります。
画面ミラーリングをするためには、iPhoneとパソコンが同じベットワーク上にないとできませんので注意しましょう。
続いてはミラーリングしたパソコンの画面を視聴者も見れるようにOBSで設定をする方法をご紹介いたします。
ここからは有線でミラーリングをしてライブ配信をする方法と同じです。
準備として【ドライバー】と【キャプチャーボードの付属のソフト(キャプチャーソフト)】をインストールしてください。
ただ、ドライバーに関しては近年は不要な製品も増えていますので、その場合はドライバーをインストールする必要はありません。
GC550 PLUSなどのキャプチャーボードなど付属のキャプチャーソフトがRECentralの場合は、HDCP検出機能をOFFにしてください。
ONのままだと、HDCPというコピーガードが原因でiPhoneの画面がパソコンに正しく表示されません。
以上で無線でミラーリングを行うことができます。
ミラーリングをしてゲーム配信をする際の注意点
ミラーリングでライブ配信ができる状態になったら、いくつか注意していただきたい点があります。
②個人情報の流出の危険性
ひとつひとつ詳しくご紹介していきます。
注意点①:マナーモード解除
iPhoneのマナーモードを解除することを忘れないでください。
同モードを解除しなければ音が出ません。
ミラーリングもOBSの設定も完了しているのに、音だけが出ない場合はマナーモードが解除されているかの確認を必ず行うようにしましょう。
注意点②:個人情報の流出の危険性
利用における個人情報などの流出においては、全て自己責任となります。
スマートフォンやパソコンの通知、意図しない操作などで個人情報が配信されてしまう可能性がありますので、注意してください。
スマホのゲーム配信を楽しもう!簡単にPCのミラーリングでゲーム配信する方法!まとめ
本記事ではスマートフォンの画面をパソコンでミラーリングしてゲーム配信を行う方法をご紹介いたしました。
大画面でゲーム配信をしたい方や、視聴したい方も参考なったでしょうか。
最後までご覧いただきありがとうございました。