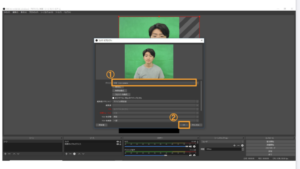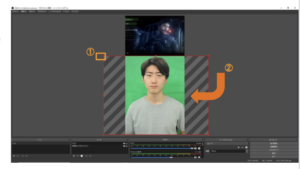みなさん、こんにちは!
突然ですが、みなさんは17LIVEの「OBS配信」についてご存知ですか?
OBS配信とは、OBCというソフトを用いたPCからの配信方法のことです!
多くの場合、OBSを使った配信は画面キャプチャをするという機能的に、PCでの作業風景の配信(デジタル絵やミキサーを使った作曲など)や、何より「ゲーム配信」を行うライバーがとても多いです。
おそらく今まで皆さんが見てきたゲーム実況者の方の多くは、このOBSを使っているはずです。
PCからの配信は、一部の認証ライバーが申請して登録作業を行うことで初めて可能となるハードルの高いものでしたが…
なんと、2020年7月から一般ライバーでも簡単にOBS配信ができるようになったんです!
PC配信にはスマホ配信にないメリットもたくさんあるので、17LIVEライバーのみなさんは見逃せませんよね!
しかし、「OBS配信のことがよくわかっていない」「なんだか難しそうで手を出しづらい」という方も多いのではないでしょうか?
今回は、OBS配信についてもっと知りたい!という方のために、詳しく解説をしていきたいと思います!
参考:17Liveとは?

OBS配信について
・OBS配信のメリット
OBS配信とは
OBSとは、ライブ配信を行う際に使用するPC用のソフトです!
YouTuberなども使っているソフトで、カメラで自分を写すのはもちろん、PC画面を共有してゲーム配信などを行うことも可能です。
PCで17LIVEの配信を行う際は、このOBSソフトを入手することが必須となります。
スマホ配信では物足りないという方は、PCでの配信にチャレンジすることでチャンネルの幅を広げられるのではないでしょうか?
17LiveのOBS配信のメリット
PCでの配信はスマホより大変そうに感じられますよね。
PCに慣れていない方は敬遠してしまうかもしれませんが、OBS配信にはその大変さに勝るメリットがあるんです!
本記事では4つのメリットを紹介します!
①画面外にカメラを設置できる!
スマホ配信の場合、盛れる角度で撮るためにはスマホを高い位置に固定しなければいけないなど、少し不便ですよね。
OBS配信の場合はパソコンに外付けのカメラを設置するので、画面は操作しやすい場所のまま、好きな角度から写すことができるんです!
一番盛れる角度から安定した配信を楽しむことができますね!
②長時間配信でも安心!
スマホ配信では、長時間配信によって端末が発熱するなどのトラブルが付き物ですよね。
配信中に電話がかかってくるなどのアクシデントも困ってしまいます。
PCではそのような心配がないので安心して配信することができるのも嬉しいポイントです!
③電波環境が安定する!
スマホで配信する場合、自宅のWi-Fiを利用している方が多いのではないでしょうか?
4G回線に比べると安定して通信ができますが、それでも通信が遅くなったりすることがあります。
また、Wi-Fiが自宅になかったり、Wi-Fiのギガ数に上限があると、配信を頻繁に行うこと自体難しくなってしまいますよね。
しかし、OBS配信であれば有線LANを使うことも可能なので、電波環境に左右されず配信を行うことができるんです!
これはとっても助かりますね!
④OBS配信ならではの機能が使える!
OBSには配信画面を加工する機能がたくさんあります!
映像と映像を重ねる「オーバーレイ」など、配信を本格的なものにしていきたい!という方にぴったりの機能が満載なので、チェックしてみてくださいね。

17LiveでOBS配信するための準備
・配信画面の設定
・配信環境の設定
OBSソフトのインストール
①「OBS Studio」公式サイトのWindowsマークをクリック‘します。
②「Download Installer」をクリックすると、ダウンロードが開始されます。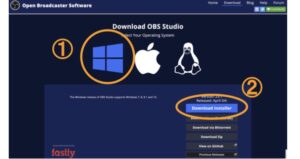
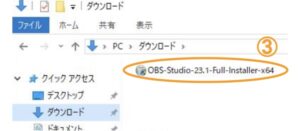
④「Next」→「I agree」→「Next」→「Install」の順でクリックし、進めていきます。インストール完了まで待ち、「Finish」をクリックすれば終了です。
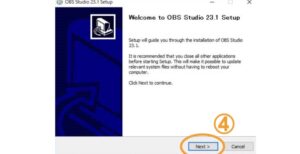
17Liveで配信画面の作成
配信の前に、配信画面の作成を行います!
17LIVEの場合、携帯用の縦画面で配信することになるので、そのような画面を作成しましょう。
最初に作成した画面は2回目以降も繰り返し使用することができるので、毎回設定する必要はありません。
まずは、「シーンの作成」から始めます。
①画面左下の「シーン」欄にある「+ボタン」をタップします。
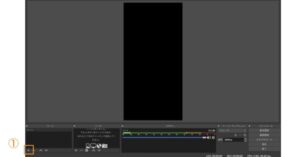
②画面上部で画面の名称を決めます。「縦配信(携帯用)」などわかりやすい名称にすると後で困りません。
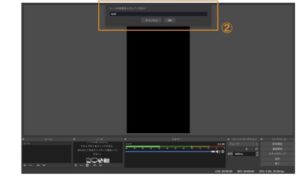
次に、配信画面の変更を行います。
①画面右下の「設定ボタン」をクリックしたら、「映像」欄を開きます。
②縦画面を作成するためには、「基本解像度」と「出力解像度」に「460×960」と入力します。※ “x”は小文字のエックスなので注意!
③FPS共通値は30に設定します。
④OKをクリックします。

「シーン追加」、「画面サイズの設定」が完了したら、実際の配信画面を作成します!
今回はゲーム配信などを行う場合の作成方法を解説します。
①「ソース」欄の「+ボタン」をクリックします。
②「映像キャプチャデバイス」を選択します。
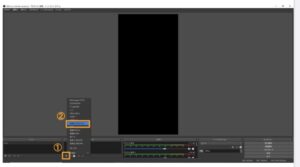
①新規作成にチェックがついていることを確認し、名称を設定します。
②OKをクリックします。
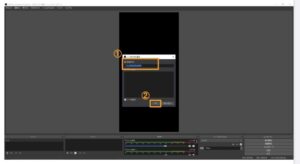
①「デバイス」にて、使用しているデバイスを選択します。
②OKをクリックします。
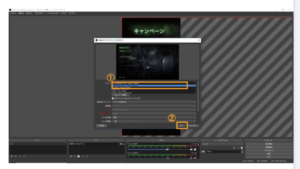
①写したい画面の赤四角をドラッグし、縮小します。
※赤枠が出ていない場合は選択ができていないため、再度クリックしてください。
※Alt + 赤四角ドラッグでトリミングが可能です。
②下図のように上部に配置します。
※両端が少しはみ出る程度で、上部に少し空白を持たせましょう。
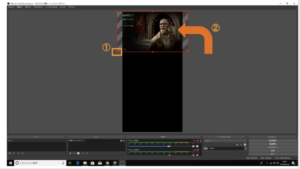
①「ソース」欄の「+ボタン」をクリックします。(先ほどと同様)
②「映像キャプチャデバイス」を選択します。(先ほどと同様)
③新規作成を選択します。
④名称を「カメラ」などのわかりやすいものに変更します。
⑤OKをクリックします。
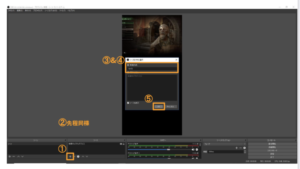
①デバイスにて、使用しているカメラを選択します。
②OKをクリックします。
②下図のように下部分に配置します。

OBS配信の配信環境の設定
OBSから出力される映像を17LIVEに最適化します。
①OBSを開き、「設定」をクリックします。
②「出力」をクリックします。
③「配信」を選択します。
④配信のビットレートを1200に設定します。※配信して、画質が悪かったら1500に変更してください。
⑤「キーフレーム間隔」に1と入力します。
⑥Bフレームを使用するにはチェックをしません。
⑦OKをクリックします。
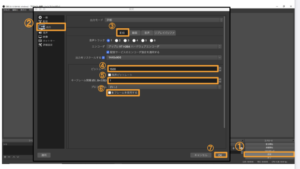
これでOBSの設定は終了です。
2回目からはシーンの選択のみで17LIVE配信に適したシーンを利用することができます。
17LiveでのOBS配信まとめ
OBS配信のについての解説は以上です!
OBS配信のメリットや事前準備の方法についてわかっていただけたでしょうか?
本記事をまとめると、
・OBS配信なら、画面外にカメラを設置できる!
・長時間配信でも安心!
・電波環境が安定する!
・OBS配信ならではの機能が使える!
・OBSは配信のための初期設定が必要!
OBS配信にはメリットもたくさんあるので、ぜひトライしてみてくださいね!
【17LIVE】のおすすめ事務所を紹介!
17LIVEを最近始めた方も、そうでない方も、17LIVEのライバー事務所に入りたいと考えたことはありませんか?
本記事では、最後に17LIVEのおすすめライバー事務所を紹介します!
是非参考にしてくださいね!
http://【要チェック!17LIVEのライバー事務所一覧はこちら!】 URL https://live-haishin-navi.com/liver-agency