みなさん、こんにちは!
日本で大人気のライブ配信アプリ17LIVEですが、ライブ配信はスマホの小さい画面だと、配信で飛び交うコメントやギフトが小さくてちょっと見づらいですよね。
実は17LIVEは、PCからでも利用可能なんです!
今回は、17LIVEをPCから視聴する方法、配信する方法についてご紹介します!
ぜひ参考にしてくださいね!


「スマホではなくPCで配信、視聴したい!!」と悩んでいる方が多いのではないでしょうか。
そんな方は、ぜひPCで17LIVEを楽しんでみましょう!
設定なども必要なく、簡単に視聴することができますよ♪
PCからの視聴は誰でも可能
PCからの視聴は、ライバー、リスナー問わず可能になっています。
17LIVEに登録していない人も、PCから視聴することが可能なんですよ!
Googlechromeから視聴する
FirefoxやInternetexplorer,Microsoft Edgeなどのブラウザでは、17LIVEは視聴できません。
17LIVEを視聴するには、Google Chromeが必要です!
まだGoogle Chromeブラウザをインストールしていない方は下記リンク先からダウンロードしてご利用ください。
ダウンロード後、こちらのURLをクリックすれば、簡単にライブ配信を視聴できますよ!
17LIVEにログインすれば、PCからでもライバーにギフトを投げたり、コメントすることも可能です。
17LIVEのブラウザ版では、スマホでは見れなくなった過去のイベントページも見ることができます。
17LIVEをPCで視聴するメリット


17LIVEをPCで視聴するメリットとして、以下が挙げられます。
- 大画面で配信が視聴できる
- ログインしていない状態で配信が視聴できる
- 様々な国のライバーの配信が視聴できる
それでは、詳しく見ていきましょう。
大画面で配信が視聴できる
17LIVEをPCで視聴する最大のメリットは、なんといっても大画面で配信が視聴できることです。
スマホの限られた画面スペースではなく、テレビを見ているかのような臨場感を味わえます。
大好きなライバーの配信に、更に親近感を抱くこと間違いなしでしょう!
ログインしていない状態で配信が視聴できる
17LIVEのブラウザ版は、ログインしていない状態で配信が視聴できます。
そのため、17LIVEに登録するか悩んでいる人も、配信の雰囲気を確認することが可能です。
ただし、ログインしていない状態だと、コメントやギフトを送れないので注意しましょう。
様々な国のライバーの配信が視聴できる
17LIVEのブラウザ版は、日本人のみならず様々な国のライバーの配信が視聴できます。
地域としては、台湾やシンガポール、アメリカやマレーシアなど多種多様。
日本人ライバー以外の配信を視聴したいなら、PCで視聴することをおすすめします!
17LIVEをPCで視聴するデメリット


メリットもある一方で、17LIVEをPCで視聴するデメリットもあります。
- PCからエールを送れない
- サイトがやや重い
- スマホと画面配置が違う
具体的に見ていきましょう。
PCからエールを送れない
17LIVEは、PCからエールを送れない仕様になっています。
エールとは、リスナーがライバーのスコアを上げるための応援機能。
そのため、応援したいライバーがいる場合は、スマホから視聴する必要があります。
サイトがやや重い
17LIVEのブラウザ版は、やや全体的に重いです。
容量の大きいPCなら視聴できると思いますが、容量の少ないPCで視聴するのは厳しいでしょう。
動作も重くなるため、気軽に見たい人はスマホからの視聴が良いです。
スマホと画面配置が違う
PCの配信画面とスマホの配信画面は、大きく異なります。
スマホの場合は、下にコメントか流れていますが、PCでは右側にコメントが流れる仕様になっています。
違和感があって見づらい人は、スマホからの視聴が良いかもしれません。
17LIVEをPCから配信する方法


実は、17LIVEで配信するには、公式ライバーになる必要があります。
公式ライバーになる
一般ライバーでは、PCからの配信には対応していません。
公式の記載にも、次のように書かれています。
17liveの一般ライバーではPCでの配信には対応しておりません。
したがって、PCで配信したいのであれば、公式ライバーになるしかありません。
とはいえ、フリーの状態で公式ライバーになるのは、正直厳しいです。
公式ライバーになりたい方は、17LIVE提携の事務所に所属した方が手っ取り早いです。
17LIVEおすすめの事務所は、こちらの記事で紹介しています。
ぜひ、参考にしてみてください。
17LIVEのライバーになりたい!おすすめの事務所を紹介します!
17LIVE公式ライバーがPCで配信する方法


17LIVEの公式ライバーは、以下の手順で配信可能です。
- OBSをダウンロードする
- OBSの配信設定を行う
- 17LINEで配信する
PCから配信し、他のライバーとは一味違った配信を提供しましょう!
OBSをダウンロードする
まず、PCからGoogle Cromeで公式17LIVEサイトへアクセスしてください。
アクセスした後、ログインもしておいてください。
PCで配信を行うには、【OBS】という配信ソフトを使います。
こちらの公式サイトを開いて、PCのOSを選択してから【Download Installer】をクリックしてダウンロードしてください。
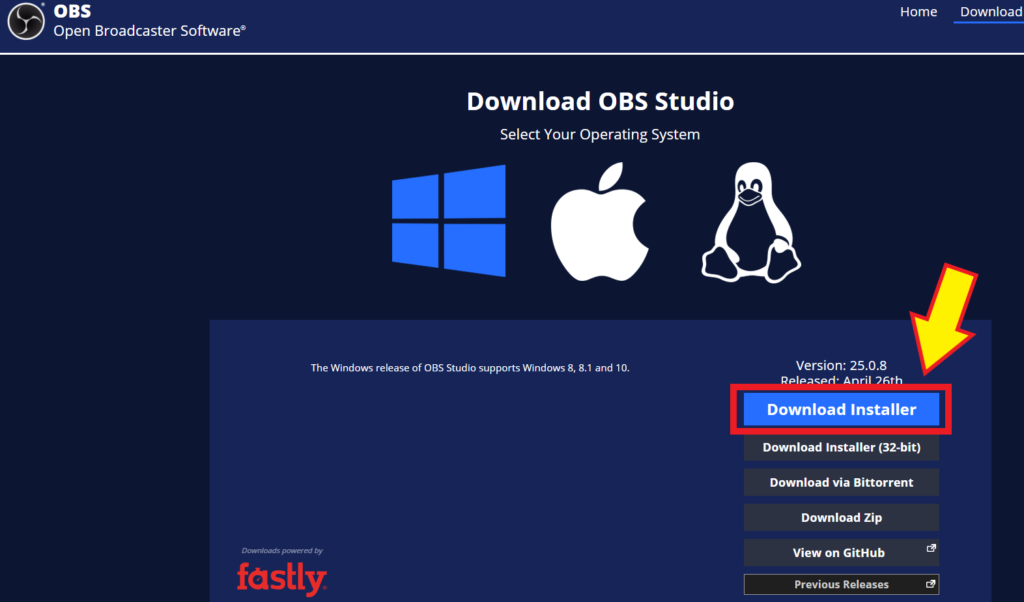
OBSの配信設定を行う
[Download Installer]をクリックし、ダウンロードが完了したら、「OBS Studio-………」というファイルをダブルクリックで開くことで、インストールが開始しOBS Studioが起動されます。
その後、OBS Studioのセットアップ手順として、「Next」→「I agree」→「Next」→「Install」をクリックし「Finish」で完了します。
ダウンロード、インストールが完了したら、配信画面と配信方法の設定を行います。
OBS Studioで配信画面やカメラなど、配信画面の設定を行います。一度設定すれば、次回からは「シーンの選択」のみでPC配信することができます。
17LIVEで配信する
17LIVEの公式サイトに再ログインをし、PC配信設定を行います。
画面右側のメニューから「配信設定」をクリックし、17LIVEアプリで配信する時と同様に配信タイトルとマイイベントを記入し、キーの発行を行いましょう。
OBS Studioへもう一度アクセスし、「設定」「配信」「カスタム」を選択してください。
※ライブ配信を行う際、キーの発行は毎度行なってください。キーの発行の際は「URL作成」をクリックして、OBS Studioの「サーバー」にPUSH URL、「ストリームキー」にPush Keyをコピペし最後に「OK」をクリックしてください。
さらに詳しい設定方法については、下記から確認できます!
17LIVEをPCでも楽しもう!
以上、17LIVEをPCでも視聴・配信する方法についてご紹介しました。
残念ながら、一般ライバーはPCから配信を行うことはできませんでした。
17LIVEでOBS配信が広く浸透していけば、今後は公式ライバーだけでなく、一般ライバーもPC配信をできる可能性もあります!
ぜひ、みなさんもPCから視聴や配信を楽しんでみてくださいね!
ライブ配信ナビではほかにも、17Liveなどのライブ配信アプリをより便利に、楽しく使うための情報を紹介しています。
気になった方はぜひほかの記事もチェックしてみてください。
17LIVEでゲーム配信がしたい!配信方法や注意点を徹底解説!
















