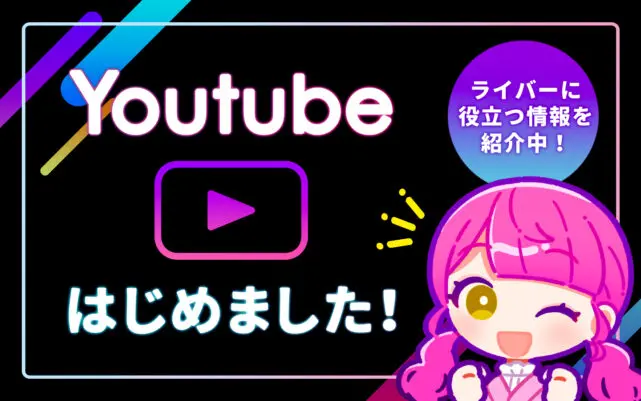最近、流行りの『ゲーム配信』をする際には【キャプチャーボード】が必要なのはご存知でしょうか?
本記事ではおすすめのキャプチャーボード【TreasLin HSV321】を使用してハイクオリティなゲーム配信を行う方法についてご紹介いたします。

キャプチャーボードとは?
キャプチャーボードとは、【パソコン画面にパソコン以外の機器の映像や音声を出力するためのデバイス】です。
ゲーム実況やライブ配信の際に使用されることが多いですが、ビデオカメラと繋いで古いビデオをデジタル化することも可能です。
ゲーム実況やライブ配信などに特化したキャプチャーボードの場合は特に機能性が重要視されており、パソコンに出力する際の遅延の少なさや、滑らかな映像を配信するための高画質機能が選ぶ際の主なポイントです。
それ以外のビデオカメラに繋ぐ場合などは必ずしも高性能なものである必要はありません。
特にこだわりがない場合は、使いやすさを重視してもいいかと思います。
中にはパソコンがなくても録画が可能なものがありますので、自分の用途に合ったキャプチャーボードを選びましょう。
キャプチャーボード【TreasLin HSV321】について
まだUHSV321の性能についてご紹介いたします。
こちらの製品は海外のメーカーから販売されているNintendo Switch/PlayAtation4/Xbox One用のキャプチャーボードです。
商品名はHSV321ですが、『Basicolor321』という名前でも販売されているため注意してください。
1080p/60fpsであり、録画可能・パススルー機能もありながら値段は1万円を切る低価格です。
Amazonでベストセラー1位になるほどの人気商品です。
HSV321の基本的な仕様は以下の通りです。
| タイプ | 外付け |
| 最大解像度 | 1080p(1920*1080)ふるHD対応 |
| 最大フレームレート | 1080pで60fps |
| エンコード方式 | ソフトウェアエンコード |
| 入力端子/出力端子 | HDMI |
| 対応OS | Windous7/8/10,Mac(10.8以上),Linux |
Macにも対応している点も使用する人によっては魅力的なのかもしれません。
コスパもよく対応OSも幅広いHSV321ですが、ひとつ気になる点が【熱がこもりやすい】点です。
長時間の録画・配信や夏場の仕様は厳しいかもしれません。
ゲーム機とパソコンを接続する方法
ゲーム機とパソコンとの接続方法は以下の通りです。
以上でHSV321・ゲーム機・パソコンの接続は完了です。
ちなみにHVS321はドライバのインストールをする必要はありません。
HVA321でゲームの映像を映す方法
早速、ゲームの映像をパソコンに映してみましょう。
HVS321には付属ソフトがないため録画や動画の編集は他のソフトを使用することになります。
ゲームの映像を出したり、録画する際はOBS StudioやアマレコTV、動画の編集であれば無料ソフトだとAvUtlなどを使用するのがおすすめです。
HVS321の取扱説明書にはOBS Studioの説明が書かれていましたので、今回はOBSの設定方法を分かりやすくご紹介いたします。
以上でパソコンの画面にゲームの映像が表示されるようになります。
ただ、今状態では音声が聞こえない設定になっているので音声設定を行います。
以上で音声設定は完了です。
それでも音声が聞こえない場合はパソコン側のサウンド設定をする必要があります。
Macでのやり方になりますがシステム環境設定の【サウンド】から設定が可能ですので、接続している機器に設定を変更してください。
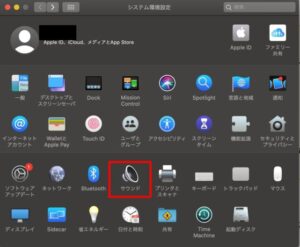
パソコンとスマートフォンをミラーリングしてゲーム配信をする方法は『スマホのゲーム配信を楽しもう!簡単にPCのミラーリングでゲーム配信する方法!』こちらの記事で詳しく解説していますのでぜひ参考にしてください。
キャプチャーボード【TreasLin HSV321】を使用してハイクオリティなゲーム配信をしよう!まとめ
今回はHVS321を使用してゲーム配信をする方法をご紹介いたしました。
HVS321は、1080p/60fpsでの高画質・低遅延が特徴のキャプチャーボードです。
ゲーム配信や、録画が可能で値段も1万円以下とパシシリー機能付きの製品の中では比較的低価格であり、初めてキャプチャーボードを購入する方に非常におすすめです。
ゲーム配信をこれから始める方は、ぜひ本記事を参考にHVS321でライブ配信をしましょう。
最後に、このキャプチャーボードはHDMIに接続可能ですが、HDMIケーブルは付属していませんので、合わせて用意しておきましょう。(USB3.0ケーブルは付属してます)