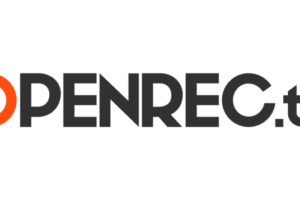みなさん、こんにちは!
今回は、OPENREC(オープンレック)の配信を画面録画する方法について解説します!
OPENRECはゲーム配信に特化したライブ配信プラットフォームで、様々なタイトルのゲーム実況を見ることができます。
面白かった配信や、ゲームプレイを参考にしたい配信は、後で何度でも繰り返し見たくなりますよね。
そこでこの記事では、OPENRECのライブ配信やアーカイブ動画を録画して保存する方法や、配信をダウンロードする方法などを紹介していきます。
こちらの記事では、OPENRECでゲーム配信をする方法を解説しています。配信に必要となる機材や、配信の収益化についても紹介しているので、「ゲーム配信に興味がある!」「見るだけでなく配信してみたい!」という方は、ぜひご覧ください。
OPENREC(オープンレック)でゲーム配信する方法を解説!
・OPENRECはどんなサービスか
・PCでOPENRECを画面録画・ダウンロードする方法
・スマホでOPENRECを画面録画する方法

OPENREC(オープンレック)とは?
画面録画のやり方を解説する前に、OPENRECがどんなサービスなのか簡単に紹介します。
OPENRECは、ゲーム配信に特化したライブ配信プラットフォームです。
APEXやフォートナイト、スプラトゥーンなどのゲーム実況も配信されています。
モデルの貴島明日香さんや、お笑い芸人の狩野英孝さんなど有名人のゲーム配信を見られるのも魅力です。
また、「e-sports」に力を入れているのも特徴で、独自のe-sports大会を開催してその様子を生中継したこともありました。
一般的なライブ配信サービスと同様に、OPENRECにもライブ配信を後から見られる「アーカイブ機能」があり、終了したライブ配信を繰り返し視聴することが可能です。
しかし、アーカイブ動画は永久に見られる訳ではありません。配信者の設定次第で非公開にされてしまったり、削除されることもあります。
そんな時のために、面白い動画や、ゲームプレイを参考にしたい動画は、録画して保存しておくことをおすすめします。
OPENRECをPCで録画する方法
OPENRECのライブ配信やアーカイブ動画を、PCソフトを使って画面録画できる方法があります。
その前に、OPENRECにはもともと「キャプチャ機能」という画面録画の機能が搭載されています。
ただし、無料会員のままだと1つのライブ配信につき1回だけ、しかも最大2分間までしか録画保存できません。
有料会員(プレミアム会員)になると無制限にキャプチャ機能を使えます。以下の記事では、OPENRECのプレミアム会員についても解説しています。プレミアム会員になると受けられる特典や料金などもまとめているので、ぜひ参考にしてください。
OPENREC(オープンレック)について解説!特徴・登録方法・使い方
無料会員としてOPENRECを利用していても、PCソフトを使えば画面録画は可能です。
初心者でも簡単にできるので、お気に入りの配信は保存しておきましょう。
この記事で紹介する方法は、以下の3つです。
- OPENRECのキャプチャ機能を使う
- PCソフトを使って画面録画する
- PCソフトを使ってダウンロードする
OPENRECのキャプチャ機能で録画する方法
まずは、OPENRECに搭載されている「キャプチャ機能」を使った録画方法です。
録画できるのは2分間という制限はありますが、PCソフトなどをダウンロードする必要がないので一番手軽にできる方法です。
2分あれば十分という方は、試してみてください。
キャプチャ機能の利用手順
Webブラウザから配信を画面録画する場合は、以下の通りです。
- 画面右下の「キャプチャ」ボタンをクリック
- 「完了しました」と表示が出る
- 動画を編集したい場合は「編集する」をクリック
- 動画のタイトル、説明文、サムネイル、公開or非公開を設定
- Twitterでシェアしたい場合は「公開と同時にシェアする」をON
アプリ(iOS・Android)から画面録画する場合は、以下の通りです。
- 「キャプチャ」ボタンをタップ
- 「完了しました」と表示が出る
- 編集が必要な場合は動画のタイトル、説明文、サムネイル、公開or非公開を設定
キャプチャ機能の注意点
特別なソフトが必要ない便利なキャプチャ機能ですが、注意してほしいことがあります。
- 配信者がキャプチャ機能の使用を許可している場合のみ利用できる
- 元の動画が非公開もしくは削除されると、キャプチャした動画も非公開になる
まず、配信者自身がキャプチャ機能の使用を許可していない場合は、キャプチャ機能を使えず、「キャプチャ」ボタンも表示されません。
また、キャプチャが完了していても、配信者側の事情で非公開や削除されると見られなくなってしまうことがあります。
これらが心配な方は、以下に紹介するPCソフトを使った方法で画面録画を行いましょう!
ソフトを使った画面録画のやり方
PCソフトをインストールすることで、無料会員でも時間制限なく画面を録画できます。
配信者の事情で削除されることもないので、確実に保存しておきたい場合におすすめです!
今回おすすめするソフトは、「Leawoスクリーンレコーダー」です。
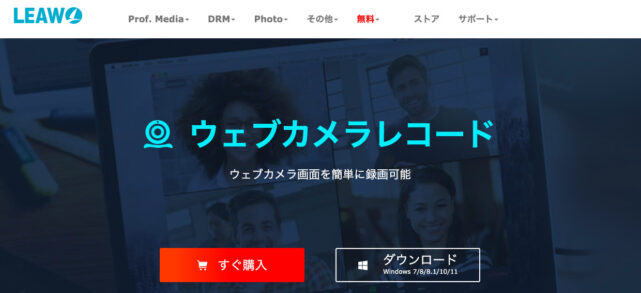
OPENRECに限らずライブ配信の画面録画に最適で、初心者でも使いやすい仕様になっています。
Leawoスクリーンレコーダーを使った画面録画のやり方は、以下の通りです。
- Leawoスクリーンレコーダーをダウンロードする
- 起動する
- 「スクリーンレコード」をクリックする
- 「モジュール」をクリックする
- 画面録画したい配信を開く
- 録画範囲を指定する
- 音量を調節する
- 「REC」ボタンをクリックして録画開始
録画を終了したいときは、画面下部にある停止ボタンをクリックします。
録画された動画は、Leawoスクリーンレコーダーの「録画履歴」から再生や管理ができます。
OPENRECの配信をダウンロードする方法
別のPCソフトを使えば、画面録画ではなくライブ配信自体をダウンロードすることも可能です。
「Clever Get」というソフトを使うと、様々な動画やライブ配信を高画質でダウンロードすることができます。
OPENRECに限らず、NetflixやAmazonプライム、Hulu、U-NEXTなど1000以上の動画配信サイトのコンテンツもダウンロードすることができます。
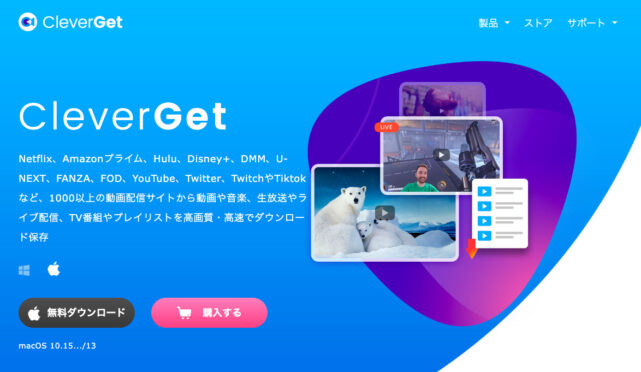
「Clever Get」を使ったOPENRECの配信のダウンロード方法は、以下の通りです。
- 「Clever Get」をインストール
- 起動する
- URL入力欄にダウンロードしたい配信画面のURLを貼り付け
- 動画の解像度、サムネイル、サイズなど好きな設定をオプションから選ぶ
- 「ダウンロード」をクリックする
これでライブ配信のダウンロードが進行します。
ライブ配信中は画面の右側にダウンロード状況が表示され、ライブ配信が終了するとダウンロードも自動的に完了します。
ちなみに、「Clever Get」でダウンロードした動画は個人使用のみ許可されています。ダウンロードしたコンテンツをYouTubeやその他SNSにアップするのは禁止されているので注意しましょう。
OPENRECをスマホで録画する方法
ここからは、スマホでOPENRECを画面録画する方法を紹介します。
OPENRECにはアプリ版もあるので、視聴専門の方はアプリ版だけ利用している方も多いでしょう。
AndroidとiOSで画面録画する方法はそれぞれ異なります。
AndroidでOPENRECを画面録画する方法
Android10以前のスマホを使っている場合は、画面録画の機能が搭載されていないので、画面録画できるアプリをダウンロードする必要があります。
- AZ Screen Recorder.
- Mobizen Screen Recorder.
- X Recorder
などのアプリがおすすめです。
Android11以降であれば、標準の画面録画機能を使えます。
画面をスワイプして「スクリーンレコード」を起動し、録音設定をオンにしてから「開始」をタップします。
これでスマホ画面の録画ができます。録画を終えたいときは、再び画面をスワイプし「停止」をタップしましょう。
iOSでOPENRECを画面録画する方法
iOSを利用している場合は、すでに画面録画できる機能が搭載されています。
画面をスワイプして、画面録画機能(二重丸のマーク)をタップすると3秒のカウントダウンが開始され、その後録画が始まります。
録画を終了したいときは、再び同じボタンを押します。録画された動画は、カメラロールに保存されます。
OPENRECを画面録画する方法 まとめ
今回は、OPENRECのライブ配信やアーカイブ動画を画面録画する方法を解説しました。参考になったでしょうか?
この記事の内容をまとめると、以下のようになります!
- OPENRECはゲーム配信に特化したライブ配信プラットフォーム
- 1つの配信につき2分間までならキャプチャ機能を使える
- PCソフトを使ってOPENRECを画面録画ができる
- PCソフトを使ってOPENRECの配信をダウンロードできる
- スマホの画面録画機能でも録画可能
OPENRECはゲーム配信に特化しているだけあって、ゲームの種類も豊富でクオリティも高くなっています。
お気に入りの配信者の動画や、面白いと思った動画は、今回紹介した方法で録画保存しておきましょう。
OPENRECでゲーム配信をするなら、「ライバー事務所」に所属することをおすすめします!
配信の基本から視聴者を増やすコツなどを、ライブ配信のプロが丁寧に教えてくれます。
ゲーム配信者向けのおすすめ事務所は、以下の記事で紹介しています。