みなさんこんにちは!
秋になり、特に夜はひんやりと肌寒くなってきましたね!
季節の変わり目は体調を崩される方も多いので、
風邪をひかないよう体調管理には気を付けましょう?
今回は超大人気アプリ【TikTok】の動画編集や投稿について解説していきます!
TikTokはサクサクと短いコンテンツを楽しむことが出来ることで有名ですが、
自分で動画を作って投稿することが出来れば
楽しみもさらに倍増すること間違いなしです!

前回の「TikTokの動画を撮影する方法」については、こちらの記事で解説しています!
・TikTokで撮影した動画を編集するには?
・動画を投稿するには?
・非公開動画の作り方とは?
そもそもTikTokってなに?
まずこの記事でTikTokを初めて知った方に向けて、
簡単にアプリの紹介をしていきますね!
TikTokとは、今10代の若者を中心に大流行しているコミュニケーションツールです!
しかし、コミュニケーションといってもLINEやTwitterのように文字で交流するのではありません!
15秒~60秒の短い動画を共有して楽しむアプリなんです!
Youtubeの様に一つの動画に長時間拘束されることがないので、
サクサク次の動画が見れちゃうところが人気の秘訣のようですね。
他のアプリにない魅力をたくさん持っていることが分かります!
TikTokってみんなやってるんかな?
今日初めてアプリダウンロードしたけど、編集機能がちょっと凄すぎて驚く。動画編集ってこんなに簡単にここまでできるようになったんやなーって驚きかも、これ。知らないままでいるよりなんでも一回体験してみるもんやなぁ。講習でいいきっかけもらえた♪— 長谷川健太(はせけん)☆写真撮るの大好き☆美容業界のT.M.Revolution (@haseken_13) September 16, 2020
そしてこれだけ動画が短いということは、動画制作をする負担もすごく小さいんですよ!
とっても簡単に動画を編集したり投稿することが出来ます!
「動画を作成して投稿する」と聞くと難しそうに感じてしまうかもしれませんが、
この記事を読めば、あなたも簡単に「Tik Toker」になることが出来ちゃうかも!?
TikTokで撮影した動画を編集するには?
TikTokの動画の編集の仕方とインスタのストーリーのあげ方を学びたい?
(全くわからない)
(ググるところから???)— yuzu????????RO?❤ (@yuzu_103310) May 14, 2020
しかし、「TikTokの動画編集のやり方が分からない・・・」
というユーザーさんも意外と多くいるようです。
実はとっても簡単なのに知らないなんてもったいない!
そこで、まずは撮影した動画を編集する方法についてご紹介していきます!
TikTokの機能について詳しく紹介!
TikTokの動画編集では「楽曲」、「アフレコ」、「エフェクト」、「テキスト」、「フィルター」、「ステッカー」などの加工を行うことが出来ます。

・「楽曲」では、撮影した動画に音楽をつけたり、元の動画との音声の大きさの調節を行うことが出来ます。
撮影時に音楽をつけ忘れてしまったとしても、この機能があれば安心ですね!

・「アフレコ」では、文字の通り動画に新しく音声を追加することが出来ます。
タップか長押しで音声を録音し、
下の画像の色のついている部分に音声が追加されるという仕組みです。

・「エフェクト」では、1秒刻みで映像を加工することが出来ます。
動画のつけたいところで、適用させたいエフェクトのアイコンを長押しするだけ!
下の画像で、水色や赤に色が変わっている部分がエフェクトが適用されているところです。
エフェクトの中にある「タイム効果」では、
動画の一部をスローモーションにしたり、逆再生を行う特殊効果をつけることもできちゃいますよ!
TikTokの編集の中で、最も個性を出すことが出来るのが
エフェクトといっても過言ではありません!
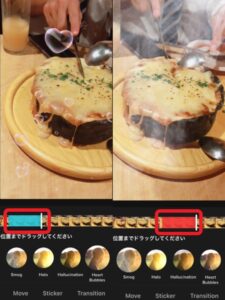
・「テキスト」では、好きな色やフォントを選択して動画の中に文字を入れることが出来ます。
フォントは5種類、色は16種類用意されています。
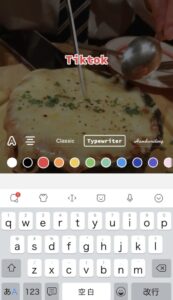
・「フィルター」では、動画全体の色味をガラッと変えることが出来ちゃいます。
どのフィルターをかけるかで、動画のイメージが大きく変わりますね!

・「ステッカー」では数多くのスタンプが用意されてるので
自分好みに動画をアレンジすることが出来ます!
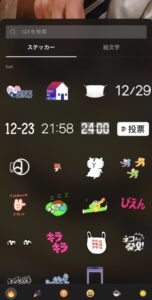
TikTokに動画を投稿してみよう!
動画の編集が終わったら、いよいよ投稿してみましょう!
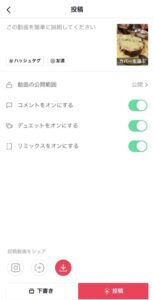
投稿画面では、動画への説明やハッシュタグの追加、位置情報の追加、公開範囲の設定等が行えます。
記入欄を埋めて、「投稿」ボタンを押せば投稿完了!
このとき使用している楽曲が著作権上の問題がなければ、SNSでシェアすることも可能です。
また「下書き」ボタンを押すと、後から改めて編集や投稿を行うことが出来ます。
デュエットとは?
公開した動画は、さらに「デュエット」という方法で
既にある動画の横に新しく動画を作成して並べた作品をつくることができます!
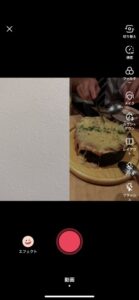
右半分に元の動画が固定されている点を除けば、
動画の作成方法はこれまでご紹介した方法と同じです!
TikTokはやり方次第で色々なセンスのあふれる動画を作ることができますね!
TikTokで非公開動画を作るには?
「動画を作成してみたいけど、みんなに公開するにはちょっと怖い・・・」
「公開してしまった動画を非公開にしたい・・・」
もちろん、TikTokにはちゃんと動画を非公開にできるシステムがあります!
次はそんな方のために、非公開動画の作り方をご紹介します!
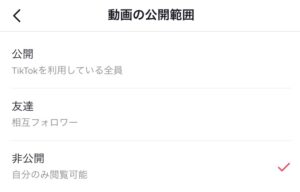
さきほど投稿画面で「動画の公開範囲の設定」が行えるとご紹介しましたが、
その公開範囲を「公開、友達、非公開」の中の
「非公開」にしてしまえば良いだけ!
ちなみに「公開」を選択すると、TikTokを利用している全員に公開されます。
「友達」を選択すると、自分の相互フォロワーさんにしか公開されません!
SNSでよくある「鍵」のようなものですね!
そして、今ご紹介した「非公開」では自分しか動画を見ることはできません。
全世界の人に公開するも良し、友達だけに公開するも良し、1人で動画編集を楽しむも良し!
自分なりのTikTokの楽しみ方を見つけてみてくださいね!
公開してしまった動画を非公開にするには?
TikTokでは、公開する前でも後でも公開範囲を変更することが可能です!
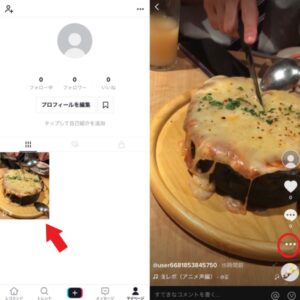
自分のマイページに戻ると、画像左側のように自分の投稿した動画一覧があります。
そこで非公開にしたい動画を選択!
すると画像右側のような画面になるので、赤丸がついている「…」を押してください!
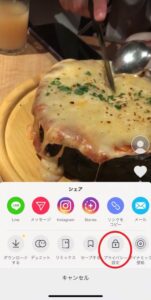
下段右から2番目の「プライバシー設定」を押すと
動画の公開範囲を設定できる画面が出てくるので
さきほどと同じように「非公開」を選択すれば完了です!
公開範囲を間違えて投稿してしまったとしても、
この方法を知っていれば安心ですね!
自分自身のプライバシーを保護するためにも、
TikTokの非公開設定を有効活用しましょう!
こちらの記事では、動画に限らずTikTokの非公開の方法を詳しく解説しています!
[参考]【TikTok】TikTok動画の非公開方法は?ぜひこちらもご覧ください!
TikTokで動画作成を楽しもう!
いかがでしたでしょうか?
今回はTikTokの始め方(動画編集・投稿編)をご紹介しました!
動画を見るのも投稿するのも非常にスピーディーに行えるということで、
他のアプリにない魅力をたくさん持っているTikTok。
「TikTokは動画を見るためだけに使ってきた」という方も
これを機にオリジナルの動画を作成してみてはいかがでしょうか?
「まだ全体に公開するのは恥ずかしいな」という方でも、非公開機能を使えば限定で公開することもできるので、ぜひ活用してみてください!
10代の若者を中心に人気なアプリということで、
携帯1つで様々な動画編集ができるところが印象的でしたね!
機能もたくさん用意されているので、自分次第で色々な動画を作ることが出来ちゃいます!
最後までご覧いただきありがとうございました!














