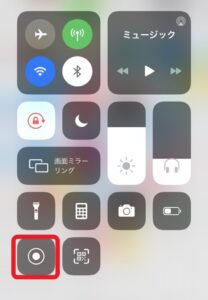みなさんこんにちは!
寒い日が減り、春の陽気になってきましたね。季節の変わり目ですので、皆様お体には気を付けてくださいね♪
今回は、17LIVEの録画・保存方法についての説明です!
ライブ録画ってボタンあった!
昨日のイチナナ配信、録画できたのー??— こもも (@komomomomom) August 16, 2020
イチナナ、録画してたんだけど…
充電無くなってプチッと切れたから
保存出来なかったっぽい?
ショック?— えつ09?? (@etsuko_buu) October 9, 2020
みなさんはライブ配信を見ていて『推しのライバーさんの配信を何度も見返したい!』
『今回の配信がとても面白かったので録画して何度も見たい!』と思ったことはないでしょうか?
また、ライバーさん自身も自分の配信を見返したい、と思ったことはありませんか?
ライブ配信というのはその名の通りライブ=生配信なので、Youtubeなどの動画投稿アプリとは違って何度も繰り返し視聴することはできません。
しかし配信を録画や保存することで、繰り返し視聴することが可能となります!
今回は配信アプリの中でも世界的な人気を誇る17Liveの配信を録画・保存する方法についてご紹介します!

・Androidを使って録画するには?
・PCを使って録画するには?
・ミラーリングとは?
17LIVEとは?
本題に入る前に、まず17LIVEがどういったアプリなのかを簡単にご紹介します!
17Liveとは、2017年8月末に日本でリリースされた台湾発のライブ配信アプリです!
世界的にみるとなんと4,500万ダウンロードを達成しており、ライブ配信最大手といっても過言ではないでしょう。
そんな17Liveの特徴はユーザーが多いこと!
バラエティ豊かな配信者が活動しているので、視聴者として見ていて飽きません。
こちらの記事でより詳しく17Liveについて解説しているので、ぜひこちらもご覧ください!
iPhoneを使ってライブ配信を録画・保存する方法
17Liveが一体どのようなアプリなのか分かっていただいたところで、続いて本題の配信を録画する方法についてご紹介します!
まずは、iPhoneから録画する方法です。
iPhoneを使って配信を録画したい場合は、「画面収録」機能を使用します。
画面収録機能はiPhoneに元から備わっている機能なので、外部のアプリをインストールする必要がなく、とっても簡単に始められますよ!
手順は以下の通りです。
- 設定からコントロールセンターを開く
- 「コントロールをカスタマイズ」をタップ
- コントロールを追加という項目から、「画面収録」の左側にある+マークをタップ
- 録画したい配信ルームに入り、画面をスワイプしてコントロールセンターを表示
- 画面収録マークの◎ボタンをタップし配信を録画
録画を止めたい場合は、再度コントロールセンターを表示させ、画面収録マークをタップしてください。
録画が完了されると、自動的に自分のカメラロールに保存されるので、確認してみてくださいね!
iPhoneで配信を録画するときの注意点なのですが、iOSが11以上でないと画面収録機能を使用することが出来ません。
iOSが11以下のiPhoneを使っている方は、バージョンアップする必要があるのでご注意ください ⚠
またiPhoneで録画をする場合、17Liveのアプリを閉じてしまうと録画が出来なくなってしまうので、
録画をしている間はアプリを閉じないようにしてくださいね!
Androidを使ってライブ配信を録画・保存する方法
続いて、Androidで配信を録画・保存する方法をご紹介します。
iPhoneとは違って、Androidを使って録画する際は外部の録画アプリをインストールする必要があります。
録画アプリは様々な種類がありますが、今回ご紹介するのは
「AZ Screen Recorder」です。
手順は以下の通りです。
- AZ Screen Recorderをインストールする
- アプリを起動するとメニューが画面上にオーバーレイ表示されるので、上から3つ目の赤い録画ボタンをクリック
- 「AZ Screen Recorderで、画面に表示されているコンテンツのキャプチャを開始します。」と表示されるので、「今すぐ開始」を選択
- 画面上にカウントダウンが表示され、録画が開始される
録画を停止したい場合は、ステータスバーから通知領域を開き『停止』を選択するだけです。
録画した配信は、出力先フォルダに自動的に保存されるので、確認してみてくださいね!
今回は代表的なアプリとして「AZ Screen Recorder」を皆さんにご紹介しましたが、
録画アプリはほかにもたくさんあるので、Playストアで自分に合った録画アプリを見つけてみましょう。

PCでライブ配信を録画・保存する方法
続いて、PCを使って配信を録画・保存する方法についてご紹介します。
PCで録画をする場合も、録画ソフトをインストールする必要があります。
今回ご紹介するアプリは、「ApowerREC」です。
手順は以下の通りです。
- ApowerRECをインストールする
- 17LiveのPCブラウザ版を開く
- ApowerRECを起動し録画したい画面を赤枠で指定したら、RECボタンをクリック
録画を終了する場合は、ツールバーの停止ボタンをクリックしてください。
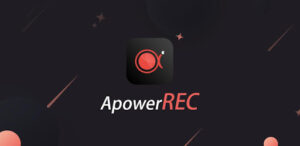
ミラーリングソフトを使ってライブ配信を録画・保存する方法
続いて、ミラーリングソフトを使用して配信を録画・保存する方法をご紹介します。
PCミラーリングソフトは、Android・iPhoneの画面をPC上に表示して録画をする機能となっています。
PCミラーリングソフトを利用することで、いままで録画することができなかったアプリの配信を録画することができるメリットがあります。
手順は以下の通りです。
【Androidでミラーリングをする場合】
- ApowerMirrorをパソコンとスマホにインストールする
- USBケーブルとスマホを接続する
- 設定で開発者向けオプションを開く
- USBデバッグを有効にする
- スマホで配信を再生する
- ミラーリングしたパソコンで録画する
【iPhoneでミラーリングをする場合】
- パソコンとiPhoneをWi-Fiで接続する
- iPhoneの画面ミラーリングを選択する
- PC上にiPhoneの画面が表示されるので、iPhone側で17Liveの配信を再生
- PC側でカメラアイコンをクリックし録画を行う
ちなみにApowerMirrorには無料版と有料版が存在します。
無料版の場合だと録画時間が3分間と短く制限があります。
ロング配信を録画したい場合には、有料版の購入をオススメします!
ライブ配信を録画・保存する方法 解説まとめ
みなさんいかがだったでしょうか?
推しのライバーさんの配信や、面白い配信は録画して何度も見たくなりますよね!
今回は、そんな方に向けて17Liveで配信を録画・保存する方法についてご紹介しました。
ぜひこの記事の方法を参考にして、これからの17ライフを充実させちゃってくださいね!
本サイトでは17Liveを始めとした様々なライブ配信に関する情報を記載しています!
ぜひ他の記事もご覧下さい!
おすすめのライバー事務所!
17Liveを始めとしたライブ配信に興味のある方必見!
ライバー事務所に入ればライブ配信に関する様々なノウハウを教えてくれるほか、
ライバーさん同士の交流もあるのでライバーとしての活動がとっても充実しますよ!
配信アプリの認証ライバーになるなら事務所に入っていた方が圧倒的に有利です!
「事務所に入りたいけどどこに入ればいいかわからない・・・」
「他のライバーと差をつけたい・・・」
という方にはオススメです!
こちらの記事ではオススメのライバー事務所を紹介しています。
ぜひこちらもご覧ください!