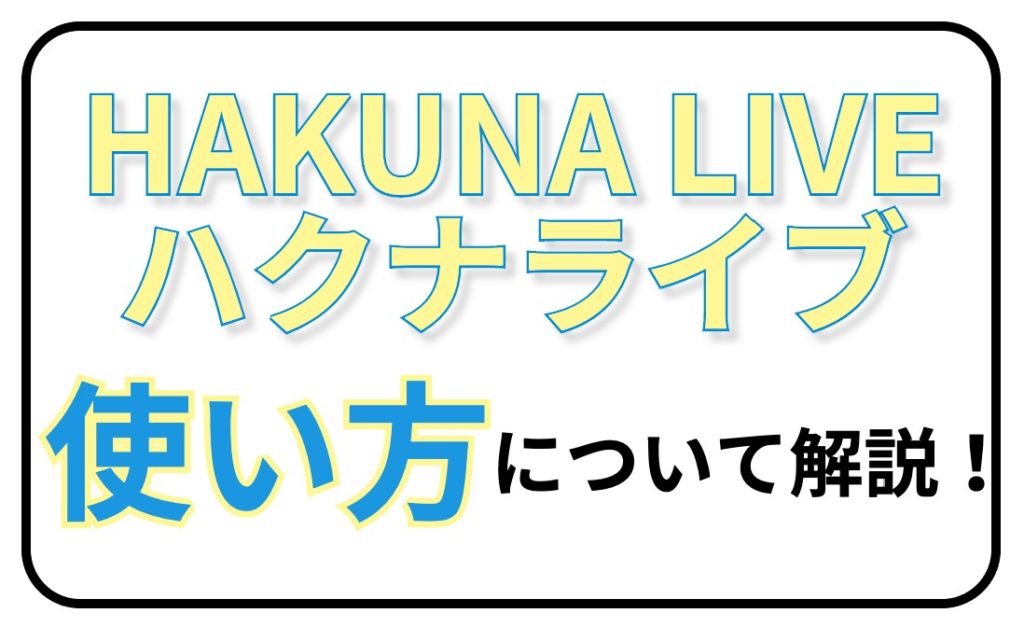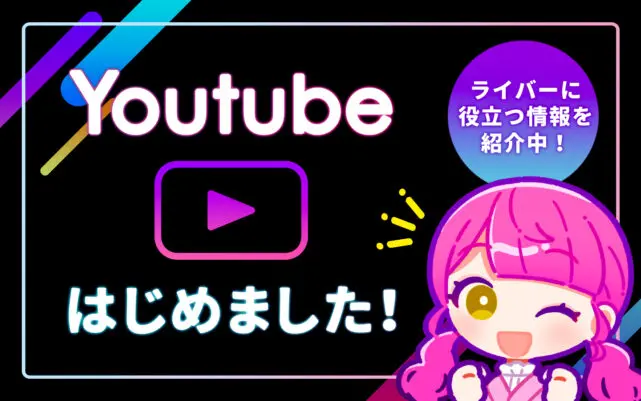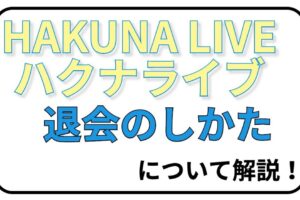みなさん、最近登場したライブ配信アプリ【HAKUNA LIVE(ハクナライブ)】はご存知でしょうか?
うーむ、HAKUNAの使い方がイマイチだ、全くどうしたらいいか
— J2:龍輝@ちくあじ応援団 (@blackryuki112) October 26, 2020
やべぇhakunaの使い方わからん…
— 凛冬❦@シベリアンハスキー (@rThD0fF8WedILSN) September 9, 2020
「ライブ配信アプリは使ったことあるけど、ハクナはまだ使った事がないから使い方が分からない」「使い方が分からないからインストールするのを躊躇ってる」という方もいるかと思います。
今回はその【HAKUNA LIVE(ハクナライブ)】の使い方について解説します!

HAKUNA LIVE(ハクナライブ)の使い方:登録
HAKUNA LIVE(ハクナライブ)の始め方について解説します。
うーむ、HAKUNAの使い方がイマイチだ、全くどうしたらいいか
— J2:龍輝@ちくあじ応援団 (@blackryuki112) October 26, 2020
まずは会員登録をする必要がありますが、配信を視聴するだけなら登録は必要ありません。
コメントやギフトを送ったり、何かしらのアクションをしたい方は登録は必須となります。
HAKUNA LIVE(ハクナライブ)をスマートフォンで登録する方法
HAKUNA LIVE(ハクナライブ)はスマートフォンからもパソコンからも登録が可能です。
ますはスマートフォンからの登録方法をご紹介します。
以上でスマートフォンでの登録は完了です。
HAKUNA LIVE(ハクナライブ)をパソコンで登録する方法
HAKUNA LIVEはパソコンからも登録が可能です。
以上でパソコンでの登録は完了です。
プロフィール設定
設定・変更できるプロフィールは下記の2つです。
・ステータスメッセージ
プロフィールの設定も簡単です。
以上でプロフィールの設定は完了です。
HAKUNA LIVE(ハクナライブ)の使い方:配信
HAKUNA LIVE(ハクナライブ)では、スマートフォンのみ配信が可能です。
パソコンで登録を行った方も、配信はできないので注意してください!
以上で配信をする事ができます。
HAKUNA LIVE(ハクナライブ)の使い方:視聴
視聴方法
HAKUNA LIVE(ハクナライブ)は、アプリを開いて視聴したい配信をタップするだけで簡単に配信を観る事ができます。
「全て」「雑談」「趣味」「音楽」など様々なジャンルに分かれてますので、自分が観たいジャンルに絞って探すとすぐに見つける事ができます。
ギフト
ギフトを送ってライバーさんを応援することも可能です。
以上でお気に入りのライバーさんにギフトを送る事ができます。
ギフトを送るためには「ダイヤ」が必要となります。
ダイヤは課金して獲得する事ができます。
続いてはダイヤについて解説します。
ダイヤ
アプリ内のダイヤストアでは下記のように売られています。
| ダイヤ数 | 購入金額 |
| 11,000個 | 24,000円 |
| 6,300個 | 14,000円 |
| 3,100個 | 7,000円 |
| 1,070個 | 2,400円 |
| 530個 | 1,220円 |
| 210個 | 490円 |
| 105個 | 250円 |
ギフトを送る際にダイヤが足りなかった場合は、自動的にダイヤストアの画面に切り替わります。
ダイヤストアにはマイページからいつでも表示することもできます。
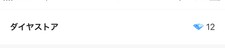
スター
HAKUNA LIVE(ハクナライブ)では、ギフトだけでなく「スター」を送ることもできます。
スタートは現金やダイヤと交換する事ができます。
ライブ配信を一定時間視聴していると、配信しているライバーさんに一度だけスターを送る事ができる仕組みです。
たまったスターを現金と交換する場合は、Payoneerアカウントとe-Walletが必要となりますので、事前にアカウントの登録をしましょう。
(ライバー事務所に所属していると、銀行振り込みが可能になります)
ブースト
ギフト、スターの他に「ブースト」という機能もあります。
この機能もリスナーさんしか使えない機能で、ライバーさんのランキングを一定の時間だけ上げる事ができます。
配信画面の右下に表示されている「炎のアイコン」がブーストです。
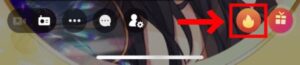
ブーストをするとランキングが上がるので、より多くのリスナーさんの目に止まりやすくなります。
このブーストは「炎のアイコン」をタップするだけでできますが、ダイヤを99個消費しなければなりません。
時間帯などランキングの上位になりやすいようなタイミングで使うことをおすすめします!
HAKUNA LIVE(ハクナライブ)の使い方:退会方法
他のライブ配信アプリでは、退会するのが難しくアカウントが残ってしまったり一度退会すると同じアカウントでのログインができなかったりします。
しかしHAKUNA LIVE(ハクナライブ)は、比較的簡単に退会する事ができます。
以上で簡単に退会が完了します。
個人情報も残らないため、とっても安心です。
試しにライブ配信を始めたい人にもおすすめのあライブ配信アプリです。
HAKUNA LIVE(ハクナライブ)の使い方:まとめ
HAKUNA LIVE(ハクナライブ)の使い方は理解して頂けたでしょうか?
ライブ配信アプリの中でも比較的、簡単な操作でできるため初心者の方にはとってもオススメです!
ライブ配信をお試しでやってみたい方など、ぜひ一度HAKUNA LIVE(ハクナライブ)で配信をしてみてください!
ライブ配信を視聴するだけでも、楽しいと思います。
今回はHAKUNA LIVE(ハクナライブ)の使い方を説明してきましたが、「もっと機能と具体的な配信方法を知りたい!」という方は下記にそれぞれ詳しく説明している記事を記載するので、ぜひそちらをご覧ください!
【参考】
・【HAKUNA LIVE(ハクナライブ)】配信の仕方について解説!
・Hakuna Live(ハクナライブ)の使い方や機能を徹底解説!!
・【HAKUNA LIVE(ハクナライブ)】チームについて解説!作成・入会方法からメリットまで