みなさんこんにちは!
ライブ配信をしている人や、これから始めようと考えている人の中には、「エンコーダー」について気になっている人も多いのではないでしょうか?
しかし、
- そもそもエンコーダーとはなんなのか
- なぜライブ配信に必要なのか
- おすすめのエンコーダーはどれか
などなど、疑問を持っている人もいるでしょう。
いつかライブ配信したいからyoutubeチャンネルちょっといじってるんだけど
エンコーダーって何がおすすめですか〜?— DisMark@スピリット縛り灯火の星攻略中 (@Fit_fighter8655) April 17, 2020
そこで今回は、ライブ配信をする人のために、エンコーダーについて解説していきます!
エンコーダーについて気になっている人は、ぜひ参考にしてくださいね!

・エンコーダーとは?
・エンコーダーを選ぶ基準
・おすすめのエンコーダー
・エンコーダーを使ったYouTubeライブ配信のやり方
エンコーダーとは?

そもそも「エンコーダー」とはなんなのでしょうか?
エンコーダーとは、電子部品に分類され、機械的な移動量・方向や角度をセンサーで検出し、情報を電気信号として出力する装置のことです。
ライブ配信におけるエンコーダーの役割は、動画などのコンテンツを取り込み、ライブ配信できるように変換することです。
簡単にいうと、エンコーダーを使えばライブ配信中にシーンを切り替えたり、テキストや画像の挿入を行うなど、細かい設定が可能になります。
配信に関する設定をより詳細に、自分好みにアレンジすることができるんです。
最近、このエンコーダーを使ってライブ配信をする人が増えている印象です。
もちろんエンコーダーがなくてもライブ配信はできますが、よりこだわったライブ配信を行いたい場合は必須アイテムと言っても良いでしょう。
他のライバーと差別化することができ、リスナーにとっても楽しい配信になるのでファンを増やすことにもつながるでしょう。
エンコーダーを使った配信は、WEBカメラを使った配信とは一味違うものになります。
まず、ライブ配信でWEBカメラを使うと入力された映像がそのままライブ配信されます。
複雑な操作も必要なく、WEBカメラが搭載されているものさえ持っていれば他に準備するものもないので、手軽にライブ配信ができる方法です。
それに対してエンコーダーを使った配信は、カメラやマイクから入力した映像や音声を自分の理想的な形に変換して出力し、ライブ配信するという方法です。
エンコーダーを使った配信は、WEBカメラを使った配信よりも余計に準備が必要ですが、よりこだわったライブ配信をすることができます。
ライブ配信をしているけどリスナーの数が伸び悩んでいる人や、他のライバーと差をつけた配信をしたい人は、試してみるべきです!
エンコーダーはどう選ぶ?
では、エンコーダーを使った配信をしてみたい!という人向けに、エンコーダーを選びかたを紹介します。
いくつか選ぶ際の基準がありますので、以下を参考にして選んでくださいね。
有料かどうか
まず、無料か有料かという基準があります。
エンコーダーには無料のものも有料のものもあります。
自分に必要なものを選ぶのがベストですが、まずは無料版を使ってみるのがおすすめです。
ライブ配信用のエンコーダーは、無料で利用できるものがたくさんあります。
有料のエンコーダーはさらに高機能なものになりますが、こちらはさらにこだわったライブ配信をしたいときに利用しましょう。
OSに対応しているか
次は、利用しているOSに対応しているかどうかを確認する必要があります。
エンコーダーは、ものによって対応しているOSが異なります。
自分か使っているOS(WindowsやmacOS)に合わせて選びましょう。
どちらのOSに対応しているエンコーダーもありますが、どちらかにしか対応していない場合もあるので注意しましょう。
プラットフォームに対応しているか
最後のポイントは、プラットフォームに対応しているかどうかです。
YouTubeやニコ生など、様々なプラットフォームでライブ配信をしているライバーがいます。
自分がライブ配信を行っているプラットフォームに対応したエンコーダーを選びましょう。
こちらも重要な基準になりますので、しっかりと覚えておきましょう。自分の配信しているプラットホームに対応していないものを購入しないように注意しましょう。
おすすめのエンコーダーを紹介!
あと誰かフリーのおすすめエンコーダーぷりーず
— 🐇💤 (@kissmint189) January 24, 2011
では、おすすめのライブ配信用エンコーダーを紹介していきます。
どれを買ったらいいかわからないという人は、ぜひ参考にしてくださいね。
おすすめエンコーダー①N Air
ニコ生でライブ配信をしている人におすすめできるのが、N Airです。
というのも、ニコニコの運営会社である「ドワンゴ」によって運営されています。
SLOBSをベースにして開発されたエンコーダーで、URLやストリームキーを自動設定することができるなどの特徴があります。
ニコ生でライブ配信をしている人は、これを選んでおけば間違いありません。
おすすめエンコーダー②Streamlabs OBS
Streamlabs OBSは、OSはWindowsにしか対応していないので注意が必要です。
Streamlabs OBSは、OBSをベースにして開発されたエンコーダーで、配信ソフトと機能拡張ソフトが一緒になっているという特徴があります。
機能拡張ソフトのStreamlabsと配信ソフトのOBSが一緒になっているので、さまざまな操作を一括で行えるというのがメリットです。
OBSとStreamlabsが別になっているものを利用すると、各種の設定を画面を行き来しながら行わなければいけません。
Streamlabs OBSにしておけば、画面を移動しなくても操作できるので、初心者でも手軽に利用できます。
配信ソフトの操作が初めての人や、自信がない人はこちらを選んでみてはいかがでしょうか。
ただし、先ほども言ったように、対応しているOSはWindowsですので、Macでは使用できません。
Macを使ってる人は、別のものを選びましょう。
おすすめエンコーダー③XSplit Brodcaster
XSplit Brodcasterは、有料になっています。
今回紹介する配信用エンコーダーの中では、唯一有料のものです。
しかし、有料なだけあって使いやすさは抜群です。
OBSとともに人気のエンコーダーです。ライブ配信を行っている人に使用しているエンコーダーを聞いてみると、XSplitかOBSのどちらかを答えることが多いです。
お金を出してでも使いやすいものを選びたい人は、XSplit Brodcasterがおすすめです。
おすすめエンコーダー④OBS Studio
OBS Studioは、無料で利用できるオープンソースのエンコーダーです。
定番のライブ配信エンコーダーです。
無料だとは思えないくらい様々な機能を搭載していて、高性能だと好評のエンコーダーです。
OBS Studioの特徴としては、自由に改造や改変をして配布することができるという点です。
自分好みに設定して利用することができるのは、他のエンコーダーにはないメリットです。
ライブ配信エンコーダーの中でも定番のものなので、どれを選べば良いか迷っている人は、OBS Studioを選んでおけば失敗しないでしょう。
自分に合ったエンコーダーを選ぼう
おすすめのライブ配信用エンコーダーを紹介しましたが、自分に合ったエンコーダーを選ぶことも大切です。
どんな目的でエンコーダーを使うのか、考えながら見てみてくださいね。
エンコーダーで画面をキャプチャしたい
ライブ配信で絵を描いている人や、ゲーム実況をしたい人におすすめできるのが、「XSplit」というエンコーダーです。
パソコンに写した画面をそのまま配信することができるので、もっとも使い勝手の良いエンコーダーです。
XSplitは、パソコンの画面の配信したい範囲をドラッグで選択すれば、そのまま配信することができるスマートセレクションという機能があります。
かなり使いやすく高性能なだけあって有料なので、有料でもいいから高性能なエンコーダーを使いたい人におすすめです。
多機能・高品質のエンコーダーがいい
どうせ選ぶなら多機能で高性能なエンコーダーがいい!という人には「XSplit」がおすすめです。
XSplitは、複数のサイトで同時にライブ配信することができます。多くの配信サイトに対応しているというメリットもあります。
先ほども言いましたが、XSplitは有料です。無料版もありますが機能が制限されているため、あまりおすすめできません。
無料版のXSplitは利用できる映像リソースが4つまでと限度があったり、広告が表示されるなど、使い勝手が良いとは言えません。
せっかくエンコーダーを使ったライブ配信をするなら、自分好みのこだわった設定にしたいですよね。
XSplitを利用するなら、有料版をおすすめします。
動作の速いエンコーダーがいい
サクサク動くエンコーダーを使いたいならOBSがおすすめです。
ただし、注意していただきたいのは、エンコーダーにパソコンをサクサク動かす効果はありません。
どのエンコーダーを使ったとしても、パソコンの動作は悪くなってしまいます。
エンコーダーを使ってライブ配信をしている人はわかると思いますが、ライブ配信中はパソコンがサクサク動かなくなってイライラしますよね。
動画をエンコーダーで変換するとパソコンに負担になってしまうので、動作が重くなってしまうのは当然です。
そのためエンコーダーによってパソコンの動作が軽くなることはないのですが、エンコーダーの中ではOBSが比較的パソコンへの負荷が軽いと言われています。
パソコンをなるべくサクサク動かしたいという人は、エンコーダーの設定から負荷が小さくなるようにしましょう。
エンコーダーで高画質配信をしたい
ライブ配信において、画質は非常に重要です。
画質が悪いと視聴者からも見づらくなってしまいます。
しかし、どのエンコーダーを使ったからといって画質が改善するわけではありません。
画質を気にするなら、エンコーダーの設定を変更する必要があります。
高画質なライブ配信をしたい人は、まずエンコーダーの設定を見直しましょう。
もしくは、カメラの性能にこだわるのもおすすめです。

エンコーダーを使ったYouTubeライブ配信のやり方
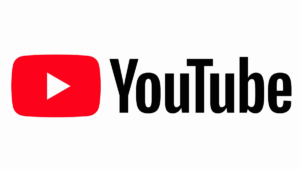
ここからは、エンコーダーを使ったYouTubeライブのやり方を解説します。
ここでは、先ほど紹介したエンコーダーのうち、OBSを使用したライブ配信の仕方を解説します。
やり方を覚えれば、配信中にシーンを切り替えられたり、テキストや画像などを挿入することができるようになります。
まずは、OBSをダウンロード・インストールしましょう。
完了したら、Youtubeの「エンコーダ配信」から配信の設定に進みます。
配信の情報には、エンコーダをしない配信をするときと同じように、タイトル、公開範囲、公開するタイミング、ディスクリプション、ジャンル、カメラ、マイクなどを設定しましょう。
サムネイルを設定したい場合は、カスタムサムネイルをアップロードします。
ここまできたら、「エンコーダ配信を作成」をクリックすると、ストリームのプレビュー画面に進みます。
そこで表示された「ストリームURL」と「ストリーム名 / キー」をコピーします。
次にOBSの環境設定画面から「配信」を選びます。
配信種別から「カスタムストリーミングサーバー」を選択し、先ほどコピーした「ストリームURL」と「ストリーム名 / キー」をペーストしてください。
最後にOBSを使ってシーンを作成し、配信映像の設定を完了させれば配信の準備が整います。
ボタンをクリックして配信をスタートしましょう!
エンコーダーを使ってライブ配信をしよう!
今回はライブ配信用エンコーダーについて以下のことを解説しました。
- エンコーダーとは
- エンコーダーを選ぶ基準
- おすすめのエンコーダー
- エンコーダーを使ったYouTubeライブ配信のやり方
エンコーダーを使ってライブ配信をすれば、よりこだわった映像をリスナーに届けることができます。
他のライバーと差をつけることができ、新しいファンの獲得にもつながるでしょう。
今回はオススメのエンコーダーも併せて紹介しました。
自分に合ったエンコーダーを選んで、配信をもっと盛り上げましょう!
こちらの記事では、OBSを使ったMirrativ(ミラティブ)でのライブ配信について解説しています。
Mirrativ(ミラティブ)のPCでの配信方法について解説!















