みなさん、こんにちは!
この記事ではWirecast(ワイヤーキャスト)の使い方、評判について解説させていただきます!
ぜひ最後までご覧ください!
- Wirecast(ワイヤーキャスト)とは
- Wirecastの使い方
- Wirecastの評判
- Wirecastのまとめ
Wirecast(ワイヤーキャスト)とは
Wirecastはtelestream社が開発したライブ配信ソフトウェアです。
Windows、Mac両方での利用が可能です。
個人のライブ配信からイベントのストリーミング配信まで幅広く利用されています。
高画質で配信ができる
Wirecastのエンコード機能は他と比べ非常に優れているため、
視聴者がどこにいても、どんな端末で視聴しても高画質で配信が行えます。
無料で利用ができる
基本的に無料で利用することができますが、透かしが入るので
「透かしが入るのが嫌だ。」「長く使うつもりがある。」
という場合であれば有料の通常版かプロ版がオススメです。
Wirecast Studio(通常版):約60,000円(599$)
Wirecast Pro(プロ版):約80,000円(799$)
Wirecast Pro(プロ版):約80,000円(799$)
まずは無料版を利用して使い心地を試してから購入をするのがいいですね!

多機能
多くの機能が利用できます。使いこなすことができればプロと同クオリティの映像を制作することができます。
Wirecastの使い方
Wirecast導入
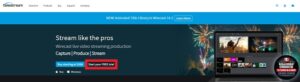
- Wirecast公式にアクセスし、「Start your Free trial」をクリック。
- すぐにダウンロードが始まります。
- インストールし起動します。
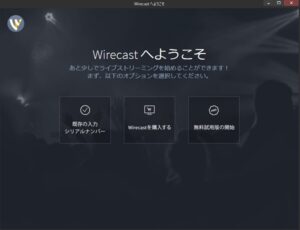
- 無料試用版の利用かWirecastを購入するを選択します。
- ユーザーアカウントを作成し導入完了です。
Wirecast設定
- 起動し「空の書類を作成」をクリック。
- 「+」→「映したいキャプチャデバイス(赤枠)」→「対象のシステム機器(青枠)」→「追加」の順でクリックする
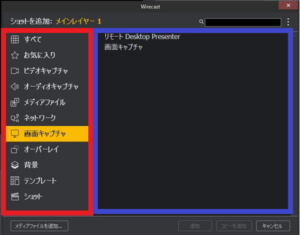
- 「配信」→「配信の設定」の順にクリック。
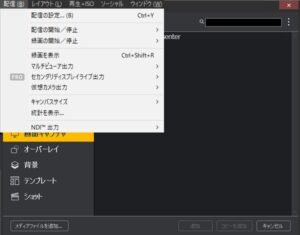
- 出力先を選択画面がでるので「RTMPサーバー」を選択
- 次の配信設定画面で「名前」「アドレス」「配信ストリーム名」を設定
- エンコード、オーディオトラックなど自分の配信環境に合わせて設定
- 「OK」をクリックし設定完了です
配信の仕方
- 「ストリームアイコン」をクリック。
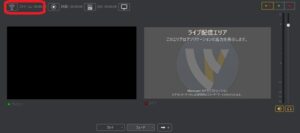
- 「ストリームアイコン」が緑色になると配信開始です
- 配信停止する場合は「配信」→「配信の開始/停止」で停止となります。
録画の仕方
- 「ストリームアイコン」の隣の「録画アイコン」をクリックで録画が開始されます。
- 録画の停止をする場合は「配信」→「録画の開始/停止」で停止となります。
映像サイズの設定
- 画面下部レイヤーから配信で使用するレイヤーを選択する
- 画面プレビューから好きな大きさに調整して設定完了です。
出力サイズの設定
- 「配信」→「キャンパスサイズ」をクリック
- 使用するサイズを選択して設定完了です。
Wirecastの評判
良い評判
- 高クオリティの配信ができる
- 配信レイヤーのテンプレートが作れて便利
悪い評判
- 接続が切れると画面に大きい「?」マークが入ってしまう
- 機能が複雑すぎて使いにくい
前の配信でOBSを予備の予備として用意してたら使う羽目になってグチャグチャした結果、色々思うところがありOBS卒業してWirecastにしようかとテスト中
Wirecastは信号無しで接続切れると「?」がデカデカと出ちゃうんだなー
OBSは信号切れると固まって入力映像を再設定する必要があるのが不満で… pic.twitter.com/LLrFgJ76LP
— まLヽた|ナ|映像屋 (@mytakex) October 21, 2021
Wirecastのまとめ
最後まで読んでいただきありがとうございました。
いかがでしたか?参考になれば幸いです。
最後にまとめです
- Wirecastはtelestream社が開発したライブ配信ソフトウェア
- Windows、Mac両方での利用が可能
- 高画質での配信が可能
- 無料で使えるが長く使うのであれば有料版がおすすめ














