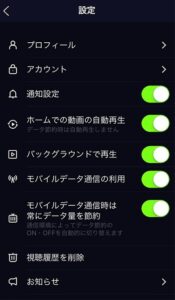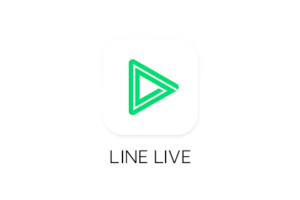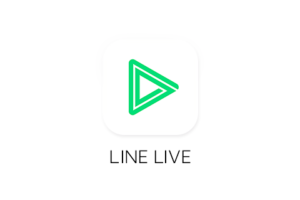みなさん、こんにちは!
LINE LIVEには、様々な機能が搭載されています。
ラインライブのマイク設定とかカメラ設定とか何処にあるかわからない?
— 夜ちゃん (@7768kt) September 14, 2020
せっかくたくさんの機能がある中、設定の方法が分からず利用できなければとてももったいないです。
LINE LIVEをさらに楽しく利用していただくために今回は、LINE LIVEの「設定」についてひとつひとつ詳しく説明していきます!
ぜひ参考にしてください!

LINE LIVEについて
LINE LIVEとは、株式会社LINEが運営するライブ配信サービスです。
2015年12月10日にサービスが開始され、サービス開始初日には総視聴者は500万人を突破しました。
サービス開始当初は、スマートフォン形式による動画配信サービスでした。
LINE公式アカウントを友だち追加することで視聴できる配信専用番組でしたが、2016年8月10日に一般ユーザー向けのライブ配信機能も実装し、LINE LIVEを利用してライブ配信を行う人も増えています。
最近では、LINE LIVEで月100万円相当を稼ぐライバーも現れ、ユーチューバーではなく、「LINE LIVE(ラインライバー)」という新たな言葉も生まれました。
LINE LIVEについてはこちらでも詳しく取り扱っていますので、参考にしてみてください。
LINE LIVEのマイページで設定できる項目
LINE LIVEの「マイページ」の設定画面からできる設定項目は以下の8つです。
上記のそれぞれの項目で、どのような設定ができるのかをひとつひとつ紹介していきます。
「通知設定」「ホームでの動画の自動再生」「バックグラウンドで再生」「モバイルデータ通信の利用」「モバイルデータ通信は常にデータ量を節約」「視聴履歴を削除」の項目は、ワンタップでできる設定です。
今回は、「プロフィール」「アカウント」「LINE LIVEについて」の各項目でどのような設定ができるかを詳しく説明します。
まずは、LINE LIVEの設定画面を開く手順を説明します。
以下の手順で設定画面を表示させてください。
以上で以下のような設定画面が表示されます。
ひとつひとつの項目を詳しく説明します!
プロフィール
「プロフィール」では、自分のニックネームやアイコンなどの基本情報を設定することができます。
こちらの設定を変更していないままだと、普段使っているLINEの名前やサムネがそのままLINE LIVEのプロフィールに反映されてしまいます。
自分の本名や、顔写真をLINEで使用している方の中でニックネームを使用したい人は変更しておきましょう。
より詳しい解説や、不具合が起きた時の対処法についてはこちらで紹介しています!
アカウント
「アカウント」では、サインアウト、Twitterのアカウントとの連携ができます。
一度サインアウトし、以前と同じLINEアカウントやTwitterアカウントでサインインをすると、LINE LIVEの過去のデータがすべて引継ぎ可能です。
スマートフォン版のLINE LIVEを利用している場合、PC版のLINE LIVEに同じLINEアカウントでサインインすると、スマートフォンで利用していたデータがそのまま引き継がれます。
ただし、アプリ用のLIVEコインをパソコンのWeb版LINE LIVEでご利用頂くことはできませんので、注意してください。
また、各SNSに連携していると配信をシェアすることができますので、ぜひ活用してみてください。
LINE LIVEについて
「LINE LIVEについて」では、Face2Faceに参加できるかや、アプリのバージョンを確認することができます。
Face2Faceとは、簡単に説明すると1対1でできるライブ配信です。
「LINE LIVEについて」をタップし、「コラボ配信」が『参加可能』と表示されている場合、ご利用の端末はFace2Faceに対応していることが確認できます。
アプリのバージョンは、「LINE LIVEについて」をタップして頂くと一番上に表示されますので、そこで確認が可能です。
LINE LIVEのマイチャンネルで設定できる項目
ここからは、マイページの画面中央に表示されている「マイチャンネル」から設定できる項目を紹介します。
主にマイチャンネルから設定できることは主に以下の8つです。
今回はこの中の「スクリーン配信設定」と「過去の動画の設定」について詳しく説明したいと思います。
まず、マイチャンネルの設定画面を表示する方法を説明します。
以下の手順で行ってください。
スクリーン配信
「スクリーン配信」とは、簡単に説明するとスマートフォンやタブレットの画面をそのまま配信できる機能です。
尚、現在はiOS版LINE LIVEでしか実装されていませんので、Androidで配信をしている方はご利用できません。
どのような設定ができるのかというと、
・カテゴリを変更する
・ライブ公開設定
・配信後の録画公開設定
・配信中にコメントの受信通知を受け取る
・通知ぼかし機能
以上の6項目です。
設定・変更の手順は以下の手順です。
また、「通知ぼかし機能」とは、配信中に通知が映り込まないように通知部分をぼかしてくれる機能です。
個人的な通知がきた際も、安全に配信ができます。
スクリーン配信を行う際はこの通知ぼかし機能をオンにすることをおすすめします。
過去の動画
マイチャンネルの設定画面では、過去の動画の編集などができます。
どのような設定ができるかというと、
・カテゴリを編集
・公開または非公開にする
・削除する
ここから過去の動画のタイトル等の変更、公開・非公開、録画の削除をすることができます。
LINE LIVE設定まとめ
LINE LIVE の設定についての説明はここまでです!
本記事をまとめると、
・マイチャンネルの設定からできる項目は全部で8つ!
自分が利用しやすいように設定をして、よりLINE LIVEを楽しみましょう!