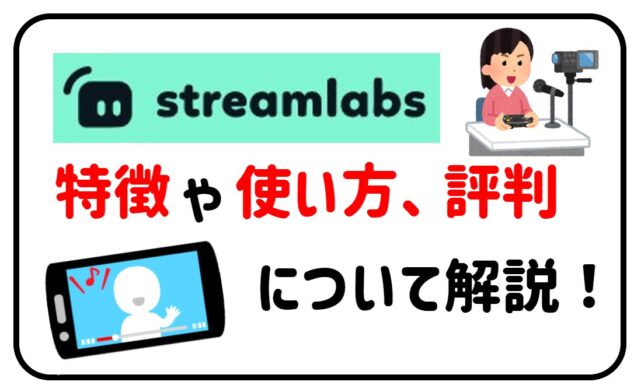みなさん、こんにちは!
ライブ配信をされている方はライブ配信ソフトを使用されていますか?
これからライブ配信ソフトを使ってみたい!という方もなかにはいらっしゃるでしょう。
今回の記事では、ライブ配信ソフトStreamlabs OBS(ストリームラボス)について解説していきます!

●Streamlabs OBS(ストリームラボス)とは?
●Streamlabs OBS(ストリームラボス)の特徴
●Streamlabs OBS(ストリームラボス)の使い方
●Streamlabs OBS(ストリームラボス)の評判
●Streamlabs OBS(ストリームラボス)まとめ
Streamlabs OBS(ストリームラボス)とは?
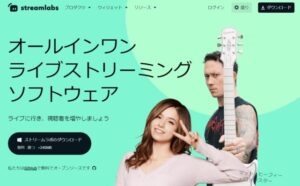
「Streamlabs OBS(ストリームラボス)」とは、ライブ配信プラットフォームなどで使用する、ライブ配信ソフトです。
Streamlabs OBS はOBS Studioというライブ配信ソフトをベースにして開発されました。
OBS StudioにStreamlabs機能を追加したのがStreamlabs OBSというわけです。
Streamlabs機能とはコメント機能、投げ銭機能、フォロー・チャンネル登録通知などを追加できる機能のことです。
Streamlabs OBSにはOBS StudioにはなかったStreamlabs機能がもともと付いているので、OBSとStreamlabsを一括で管理することができます。
Streamlabs OBSを使うことで、チャットボックスという、視聴者のコメントやチャットを配信画面に表示できる機能や、アラートボックスという、フォロー・チャンネル登録やスパチャの通知を配信画面に表示する機能が使用できます。
そもそもライブ配信ソフトとは、必ず必要というわけではありませんが、ライブ配信をされる方にとってはかなり重要な役割を担っています。
例えば、投げ銭機能の追加や、特殊な演出や画面構成などを視聴者に共有したり、配信者のパソコンの画面を視聴者に画面共有して見せたり、テキストや画面キャプチャーなども挿入できるようになります。
ライブ配信ソフトを使うことで、より自分好みにカスタマイズした配信が可能です。
ライブ配信ソフトによって使える機能が異なってくるので、自分にあったライブ配信ソフトを使うことが重要になってきます。
ライブ配信ソフトは結局どれを選んだらいいのかわからない!という方は、
ライブ配信ソフトを比較!おすすめは?の記事で解説していますのでこちらも参考にされてください♪
Streamlabs OBS(ストリームラボス)の特徴
続いて、Streamlabs OBSの特徴についてご紹介いたします。
Streamlabs OBSは完全無料
ライブ配信ソフトは有料のものもありますが、Streamlabs OBSは無料で提供されており、月額料金などは不要なので初心者の方やStreamlabs OBSを一度ためしてみたい方にもおすすめです。
Streamlabs OBSで使用できるライブ配信プラットフォーム
Streamlabs OBSが使用できるライブ配信プラットフォームは以下の3つです。
| ●Twitch
●Youtube |
これら3つのプラットフォームでライブ配信をされている方はStreamlabs OBSを導入してみるのはいかがでしょうか?
これら以外のライブ配信プラットフォームには対応していないので注意が必要です。
投げ銭機能が追加できる
「投げ銭」とは、配信における視聴者からのドネーション機能(寄贈)のことで、視聴者が配信者に金銭をチップとして「投げ銭」をすることで、配信者を応援することを指します。
多くのライブ配信プラットフォームには「投げ銭」機能が搭載されていますが、多くの配信者が配信を行う際に重要視されるのは「どれだけ多くの収入を得られるか?」です。それには、視聴者を増やすことはもちろんのことですが、「どれだけ視聴者から多くの“投げ銭”を受け取ることができるか」も重要になってきます。
昨今、多様化した配信サービスにおいていまやそのほとんどのサービスが“投げ銭”の機能を備えています。
ですが、それらのほとんどは、視聴者→配信サービス→配信者まで金銭が移動する中で、配信サービス側の手数料としてその一部が取られてしまうため、配信者に支払われる金額が少なくなってしまいます。
ですが、Streamlabs OBSの投げ銭機能はこれらの問題を解消することができます。
Streamlabs OBSでは投げ銭による損失の心配は必要ありません。Streamlabs OBSは視聴者が支払ってくれた金額がそのまま配信者の収入になるため、視聴者は費やした金額の分だけ配信者を応援することができ、配信者は収入を増やすことができるので、視聴者と配信者双方にメリットになります。
少しでもロスなく配信がしたい!という方にもStreamlabs OBSは魅力的なサービスとなっています。
チャットやコメントを配信画面上に表示できる
Streamlabs OBSを導入すると「チャットボックス」という、ライブ配信している画面上に視聴者からのチャットやコメントを表示することができる機能があります。これはYoutubeやTwitchなどの、配信プラットフォームに用意されたコメント、チャット欄とは別の、Streamlabs OBSによる「視聴者側の画面に表示されるチャット欄」のことです。
ライブ配信中にチャットやコメントを表示させることで、視聴者と配信者のコミュニケーションがさらに円滑になり、距離もぐっと近づくことができるでしょう。
常に配信画面上に表示しておいたり、表示させたい時だけ表示したりと配信者自身の好みによって臨機応変にカスタマイズして配信を行うことができます。
ただし、ここで注意すべきなのは、さきほど説明したようにチャットボックスはあくまで配信の為のチャット欄であり、「チャットボックスは視聴者の閲覧する配信画面においては常に表示されている」ことです。
コメント、チャットへのレスポンス(反応)は配信者にとって視聴者を楽しませる、視聴者とともに配信を楽しむ重要な要素のひとつです。
Streamlabs OBSのチャットボックスならば見た目などのカスタマイズも簡単に変更することが可能で、あなたがより人気の配信者になるための手助けになることでしょう。
通知を配信画面上に表示できる
Streamlabs OBSでは「アラートボックス」という、配信画面上にフォロー・チャンネル登録などの通知を表示することができる機能があります。
アラートボックスで表示することができるのは、以下のような通知です。
| ●フォロー
●チャンネル登録 ●ドネーション ●スーパーチャット ●サブスクライブ |
例えば視聴者からフォローされたとき、配信中にリアルタイムで配信画面上に「〇〇さんがフォローしました」と表示されます。
これがアラートボックスです。
Streamlabs OBS(ストリームラボス)の使い方
Streamlabs OBS(ストリームラボス)の導入方法
それでは、実際にStreamlabs OBSをライブ配信プラットフォームに導入していきましょう。
| ①Streamlabs OBSの公式サイトにアクセスします。
②[Download Streamlabs]をクリックし、ダウンロードします。 ③ダウンロードされたファイルを開き、ライセンス契約書に同意します。 ④これでインストールが完了します。 ⑤自分が使用しているプラットフォームでログインします。 ⑥OBSを既に使用している方は[OBSから導入します]を選択し、配信ソフトを使用していない方は[改めて開始します]を選択します。 ⑦それぞれの指示に従い、設定を完了させます。 |
Streamlabs OBSの投げ銭機能の設定方法
続いて、投げ銭機能(ドネーション)を自分のライブ配信に追加する方法を解説していきます。
| ①Streamlabs OBSにログインします。
②ログインしたら、画面左側のメニューから[Donation Settings]をクリックします。 ③支払い方法を選択します。(今回は一番一般的なPayPalで解説します。) ④PayPalをクリックし、お使いのメールアドレスを入力します。 ⑤[Connected]と表示されていれば、設定完了です! |
あとは表示されたURLを自分のチャンネルに記載したり、botなどで宣伝したりするのも良いでしょう。
また、画面上部の[Settings]からドネーションの詳細設定を行うことができます。
おすすめドネーション金額や、最小ドネーション金額の設定、ドネーションの宣伝メッセージなど設定することが可能です。
任意で設定してみてくださいね!
Streamlabs OBSでチャットボックスを表示する方法
次に、ライブ配信中の画面にチャットボックスを表示させる方法を解説します。
| ①[ソース]の右上にある[+]をクリックします。
②するとウィジット一覧が表示されるので、[Chatbox]を選択し、右下の[ソースを追加]をクリックします。 ③ソースの名前を入力し[ソースを追加]をクリックします。 ④追加すると設定画面が表示されます。 ⑤設定が完了したら[完了]をクリックでチャットボックスの設定は完了です! |

Streamlabs OBSでアラートボックスを表示する方法
ライブ配信中の画面に通知を表示することができる、アラートボックスの表示方法を解説します。
| ①画面左側のメニューの[Alert Box]をクリックします。
②[Add Source]→[Add New Source]の順にクリックしましょう。 ③画面が切り替わるので、左側のメニューで通知を設定したいものを切り替えてオンにします。 ④画面右側で、アラートが表示されるときのメッセージや、画像、効果音など詳細設定ができます。 ⑤設定したアラートが機能するか確認したい場合、画面下部の[Test Widgets]から確認できます。 ⑥画面に画像が表示されることが確認できたら設定完了です! |
追加したアラートボックスの設定を変更したい場合は、[ソース]から[Alert Box]をダブルクリックすると設定画面が表示されます。
Streamlabs OBS(ストリームラボス)の評判
実際にStreamlabs OBSを使用している方の評判を見ていきましょう。
良い評判
お金がないうえ、収益化はしてないから投げ銭サービスを使ってるってわけさ。
即座課金してほしいならKO-FIかストリームラボスで投げ銭したらすぐ課金できるよ☺️— 🏳️🌈志季♨毎日配信♨ (@shiki_2D) July 21, 2021
| ●投げ銭機能が使えるのが嬉しい
●Streamlabs OBS単独でライブ配信ができる ●Streamlabs機能がもともと入っているので使い分けする必要がなくて便利 |
という評判が多くありました!

悪い評判
ストリームラボス使いこなせたら配信の幅広がるとおもってやってるけど難しすぎ🥺
— 樫尾 樫美🚬 (@Casio_Casimi) August 27, 2021
| ●操作に慣れるまで使い方が難しい、わかりづらい
●動作が重い |

Streamlabs OBS(ストリームラボス)まとめ
今回の記事ではStreamlabs OBSについて解説しました!
Streamlabs OBSは通常のOBSにStreamlabs機能が追加された、無料で使用することができる配信ソフトウェアです。
ここで紹介した機能以外にもまだまだたくさんの便利な機能があるので、ぜひ使いこなしてみてくださいね!
最後にまとめです!
●Streamlabs OBS(ストリームラボス)は完全無料で使用することができる。
●Twitch、Youtube、Facebookの3つの配信プラットフォームで使用することができる
●視聴者が支払ってくれた金額がそのまま配信者の収入になる投げ銭機能を追加することができる
●配信画面上にチャット欄や、チャット・コメント通知を表示することができる
まだ導入していない方はぜひこの機会に導入してみてくださいね♪