みなさん、こんにちは!
音声通話やビデオ通話、チャットもできるコミュニケーションツール「Discord」を活用されていますか?
今回の記事ではDiscordで画面共有する方法について詳しく解説していきます!

●Discord(ディスコード)とは?
●Discord(ディスコード)の画面共有とは?
●Discord(ディスコード)で友達を追加する方法
●Discord(ディスコード)で画面共有 パソコンの場合
●Discord(ディスコード)で画面共有 スマホの場合
●Discord(ディスコード)で画面共有する方法まとめ
Discord(ディスコード)とは?

では、はじめにDiscord(ディスコード)についてご紹介します!
Discordは2015年5月にリリースされた、チャット、ビデオ通話、音声通話、画面共有などができるソフトウェアです。
もともとゲーマー向けに作られたこともあり、多機能、軽快な動作に高い評価をされています。
さらに無料で利用可能なので、ゲームをされる方以外にも幅広く楽しまれています。
Discordでは基本的に「サーバー」というコミュニティグループを作成し、招待したりされたりすることで入室できる「完全招待制度」となっています。
サーバー内には複数の「チャンネル」を作ることができ、チャットを楽しみたいときは「テキストチャンネル」、音声通話やビデオ通話を楽しみたいときは「ボイスチャンネル」でそれぞれの部屋で楽しむことができます。
招待された仲間内だけで楽しめる、掲示板のようなものに近いと言ってもいいでしょう。
Discordでの音声通話やビデオ通話は高音質でタイムラグがほとんどなく、たいへん多くの方に愛用されています。
また、音声通話で同時に通話できる人数は無制限となっており、大人数の通話に適しています。
ただし、ビデオ通話と画面共有する人数は制限があります。
Discord(ディスコード)のメリットとデメリットを解説!では
Discordについて解説しているので、もっとDiscordについて知りたい方はこちらの記事も参考にしてみてください♪
Discord(ディスコード)の画面共有とは?
Discordでは、自分の操作しているパソコンやスマホの画面をほかのユーザーに共有できる、画面共有機能を利用することができます。
最大10人まで画面共有することができ、多人数に共有したいときに大変便利です。
画面共有を利用し、ほかのユーザーにゲーム配信を行ったり、友人と一緒にマルチプレイ連携を楽しんだり、といったような使い方ができます。
DiscordのGoLiveでゲーム配信する方法を解説!では
DiscordのGoLiveを使った、ゲーム配信する方法を解説しているので、Discordで仲間内だけにゲーム配信がしたい!といった方はこちらの記事も参考にしてみてください♪

Discord(ディスコード)で友達を追加する方法
はじめに、まだ友達とフレンドになっていない方はフレンドになりましょう!
|
①Discord上部メニューの[フレンドに追加]から友達のDiscord Tagを検索します。 ②[フレンドリクエストを送信する]をクリックします。 ③これで友達にフレンドリクエストが届くので、友達が承認するとフレンドになることができます! |
Discord(ディスコード)で画面共有 パソコンの場合
それでは、パソコンの場合の画面共有の方法を解説していきます!
複数人で画面共有したい場合はサーバーのボイスチャンネルを利用しましょう!
フレンドと1対1で画面共有したい場合は、フレンドとのダイレクトメッセージを利用するのがよいでしょう。
パソコンで複数人と画面共有したい場合
|
①画面共有したいサーバーのボイスチャンネルを開きます。 ②通話が始まるので、サーバーメニューの下にある[画面]をクリックします。 ③画面共有のメニューが出たら、[アプリ]か[画面]を選択できるので、共有したい画面を選択します。 ④選択すると、任意の配信画質、解像度、フレームレートを選択します。 ⑤右下の[GoLive]をクリックすると画面共有が開始されます! |
右下に小さく配信画面が出ますので、それが今サーバーのフレンドに見えている画面です。
配信を終了したい場合は、配信画面右下の[配信を中止]から終了することができます。
また、配信画面左下の[カメラをオン]からパソコンのカメラをオンにすることができるので、任意で使用してください。
また、配信画質や配信画面を変更したい場合は右下の[配信設定]から変更ができます。
パソコンでフレンドと1対1で画面共有したい場合
| ①[ホーム]→[ダイレクトメッセージ]から画面共有したいフレンドを選択します。
②画面上部の[音声通話を開始]または[ビデオ通話を開始]をクリックし通話を開始します。 ③通話が開始したら、メニューから[画面を共有する]をクリックします。 ④画面共有のメニューが出たら、[アプリ]か[画面]を選択できるので、共有したい画面を選択します。 ⑤選択すると、任意の配信画質、解像度、フレームレートを選択します。 ⑥右下の[GoLive]をクリックすると画面共有が開始されます! |
画面共有を終了したい場合は[配信を中止]をクリックすると終了できます。
また、配信画面はダブルクリックすると分割して表示され、拡大できるので任意で使ってみてください。
さらに配信画面をクリックすると、もう一段階拡大できたり、フルスクリーンにできたりと大変便利なので、ぜひ使い分けてみてください!

Discord(ディスコード)で画面共有 スマホの場合
Discordはスマホからも画面共有することができるようになりました!
パソコンを持っていない方でも画面共有できるのはうれしいですね♪
アプリはこちらからダウンロードできます!
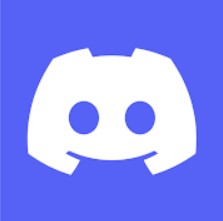
スマホで複数人と画面共有したい場合
| ①画面共有したいサーバーのボイスチャンネルを開きます。
②参加したいボイスチャンネルを選択し、[ボイスチャンネルに参加]をタップすると音声通話が開始されます。 ③下部のメニューの画面共有ボタンをタップします。 ④iOS版アプリの場合、[画面のブロードキャスト]と表示されるので、[ブロードキャストを開始]をタップすると、3カウントの後に画面共有が開始されます。 ⑤[画面を共有中です!]と表示されるので、Discordのアプリを閉じて別の画面を開きます。 |
画面共有を終了したい場合は、もう一度画面共有のボタンをタップすると終了することができます。
スマホでフレンドと1対1で画面共有したい場合
| ①[ホーム]→[ダイレクトメッセージ]から画面共有したいフレンドをタップします。
②画面上部の[音声通話]ボタンもしくは[ビデオ通話]ボタンから通話を開始します。 ③画面下のメニューバーを上にスワイプすると[画面を共有する]と表示されるのでタップします。 ④iOS版アプリの場合、[画面のブロードキャスト]と表示されるので、[ブロードキャストを開始]をタップすると、3カウントの後に画面共有が開始されます。 ⑤[画面を共有中です!]と表示されるので、Discordのアプリを閉じて別の画面を開きます。 |
画面共有を終了したい場合は、もう一度画面共有のボタンをタップすると終了することができます。

Discord(ディスコード)で画面共有する方法まとめ
この記事ではDiscordの画面共有する方法について解説してきました。
いかがでしたでしょうか?
Discordはとても簡単に画面共有をすることができるので、友達と一緒に手軽に楽しむことができますね!
他にもDiscordについてもっと知りたい!という方は、
Discord(ディスコード)は危険?!安全性について解説!や
Discord(ディスコード)サーバーについて解説!の記事でもそれぞれ詳しく解説しています!

最後にまとめです!
●Discordの画面共有は最大10人まで画面共有することができる
●パソコンでもスマホでも画面共有することが可能
●複数人で画面共有したい場合はサーバーのボイスチャンネルを利用する
●フレンドと1対1で画面共有したい場合は、フレンドとのダイレクトメッセージを利用する
●Discordの画面共有は簡単で手軽に楽しむことができる
Discordでまだ画面共有したことない方はこの機会にぜひ使ってみてくださいね♪















