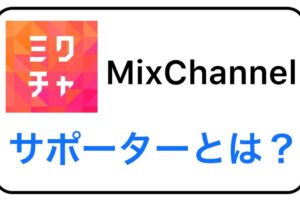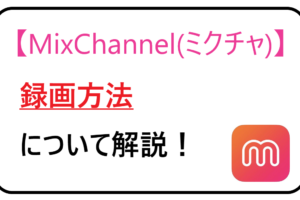MixChannelは、いま中高生などの10代の間で流行っているショートムービーを作成・共有できる機能がついている動画配信アプリです!
アプリひとつで動画を撮影・編集・投稿できる大人気なアプリです。
また動画配信機能も楽しめちゃいます。
しかし、機能がたくさんあるせいか「MixChannelは使いづらい…」という方も少なくありません。
初めてミクチャ入れたんだけど使い方わからんwwwwwwwwwwwwwww
— ℳoeka (@m0em0e_wash) October 6, 2020
ミクチャ入れたが使い方わからん
— いちごぷりん (@ichigo_prin_se) October 5, 2020
そこで今回は、MixChannelの動画の撮り方から、編集の仕方、投稿の仕方を紹介します!
もちろんライブ配信の仕方もご紹介しますので、気になる方はぜひ最後までご覧ください!

MixChannelについて
【MixChannel(ミクチャ)】とは、株式会社Donnutsが運営する動画投稿が可能なライブ配信アプリです。
以前までは動画投稿のみでしたが、最近ライブ配信機能も実装されさらに注目を浴びています。
ミクチャユーザーの約8割が中高生で、約8割が女性という点が特徴です。
ほかの配信アプリと比べて、若い女性の層からの人気が極めて高いです。
また、収益化機能もありますのでライバーの方も増加しています。
リスナーの方は無料で視聴できますが、課金要素もありますので応援したいライバーさんがいたら、たくさん応援することができます。
ただのライブ配信アプリではないため、他の配信アプリを利用しているユーザーの方からは華やかなイメージを持たれています。
中高生のユーザーが多いため、カップル動画などの”リア充”と呼ばれる動画が多いのも特徴のひとつです。
動画のつくり方
アプリで撮影した動画でつくる方法と投稿方法
まずは、MixChannelのアプリ内で撮影して動画をつくる方法を説明します。
以下の手順の通りに行ってください。
以上でアプリ内で動画を撮影し、投稿ができます。
保存してあるデータでつくる方法
先ほどは、アプリ内で撮影したデータで投稿する動画を作成しましたが、もともとスマートフォンにあるデータで動画を作成することができます。
以下の手順通りに行ってください。
以上でスマートフォン内にあるデータで投稿する動画の作成・投稿が完了です。
編集方法
MixChannelは、動画を撮影して投稿するだけでなく音楽をつけたり、画像と画像をつなぎ合わせてひとつの動画にすることができます。
音楽をつける方法
MixChannelでは動画に合った音楽を自由につけることができます。
以下の手順に従ってください。
以上でお気に入りの音楽を合わせることができます。
画像切り替え方法
MixChannelでは、複数の画像や動画を組み合わせてひとつの動画を作成することができます。
その組み合わせの方法についてご紹介します。
まずは画像と画像を組み合わせる方法です。
以下の手順に従ったください。
以上で簡単に複数の画像を組み合わせてひとつの動画にすることができます。
※動画と動画を組み合わせる際は「インポート」の「動画」の項目から選択すると動画と動画を組み合わせることができます。
画像と動画を組み合わせる
画像だけでなく、動画も同時に組み合わせることができます。
その方法は以下の通りです。
以上で画像と動画を組み合わせてひとつの動画が完成します。
慣れてくると、完成度の高い動画をつくることができます。
たくさんの動画を作成することで、動画作成の技術も上がりますのでぜひたくさんの動画をつくってみて下さい!
ライブ配信の仕方
動画の作成方法と投稿方法はマスターできましたでしょうか?
MixChannelは動画方法の他に、ライブを配信することができます。
次はそのライブ配信の仕方についてご紹介します。
以下の手順に従って下さい。
以上でライブ配信がスタートします。
配信の前にカメラとマイクの許可を求められたら、指示に従って許可をしましょう。
また、ライブ配信を終了したい場合は配信画面の右上にある「×」をタップし「終了する」をタップすると終了します。
ライブ配信の視聴方法
MixChannelはライブ配信をするだけでなく、視聴することができます。
次はMixChannekの視聴方法はとっても簡単です。
MixChannelを開くと、ライブ配信をしているライバーさんが一覧で表示されます。
視聴したいライバーさんをタップすることでライブ配信を視聴することができます。
画面上部のタブ「イベント」「ムービー」「フォロー」から探すことができます。
「ライブ」とは、『配信』で「ムービー」は、『動画』です。
「フォロー」は、自分がフォローしたお気に入りのライバーさんを限定して表示することができます。
自分が観たいジャンルの配信を見つけて視聴しましょう。
MixChannel使い方まとめ
MixChannelの使い方の説明はここまでです!
いろいろな機能があり複雑なイメージですが、実際に使ってみると簡単なことは分かって頂けましたでしょうか?
使っていくたびに慣れていきますので、まずは実践してみましょう!