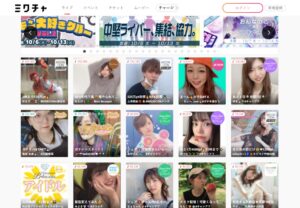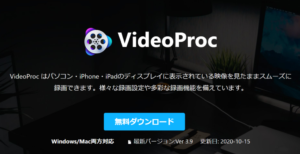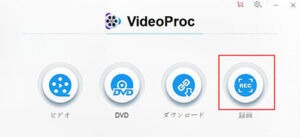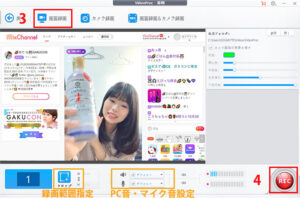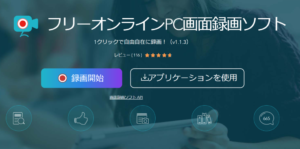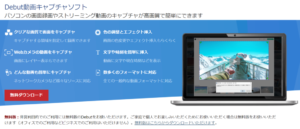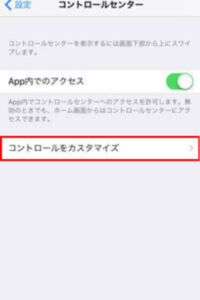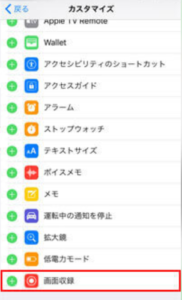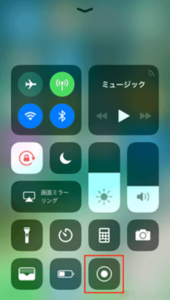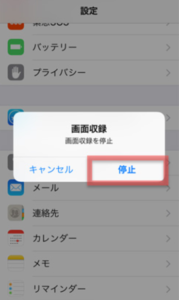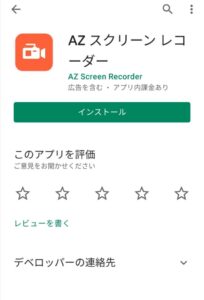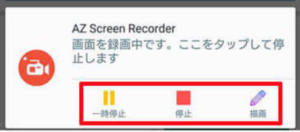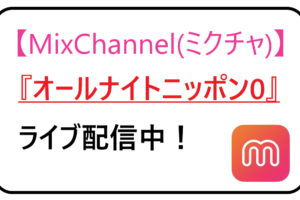みなさんこんにちは!
「人気ライブ配信アプリ【MixChannel(ミクチャ)】を楽しんでいますか?
MixChannel(ミクチャ)は若い人に人気のライブ配信アプリで、10代~20代前半の利用者が多いことで有名です。
そんなMixChannel(ミクチャ)の配信を楽しんでいるときに、
「配信内容を録画したい」「この配信、後でゆっくり楽しみたい」
なんて思ったことのある方もいるのではないでしょうか。
特に自分が忙しい時に推しのライバーが配信を行っていると、視聴するのは難しいですし、観れたとしてもなかなか落ち着いて楽しむのは不可能ですよね。
今回はそんな方のためにMixChannel(ミクチャ)の録画方法について詳しく解説します!
「せっかくならゆっくり観たかった…」
そんな後悔がもうないように、本記事を読んで推しのライバーの配信を100%しっかりと楽しみましょう!

MixChannel(ミクチャ)とは?

今話題のMixChannel(ミクチャ)ってどんなアプリなのでしょうか?
MixChannel(ミクチャ)とは、ライブ配信・視聴や動画編集・投稿などが出来るコミュニティアプリです。
累計ユーザー数は1,000万人を突破している、大人気アプリとなっています!
配信者にコメントやアイテムを送ってコミュニケーションを取ったり、応援することができます。
配信以外にも動画編集機能などがあり、楽しめる要素が満載です!
MixChannel(ミクチャ)をやっている多くが10代や20代前半で、年齢層がとても若いのが特徴です。
そして、配信アプリなので可愛い人やかっこいい人がたくさんいます!
普段話せないような可愛い人やかっこいい人と配信でコミュニケーションを取ったり、絆を深められるところがオススメです!
MixChannel(ミクチャ)の視聴画面でできることやホーム画面でできることについてはこちらで紹介しています!
MixChannel(ミクチャ)を録画する方法
ミクチャ(Mixchannel)のお好きなライバーさんのライブ画面や過去のビデオなどを録画して保存したい場合、どうすればいいのでしょうか。
まず
あべのAステージ。
2時からの彩未ちゃん告知により
ミクチャライブ配信される!?
全体のライブ様子も?に収めたいし
ミクチャ?も録画したいし
もちろん生ライブも楽しみたいし
どーしたらいいの!?
そして
全て同時進行!?
もちろんタオルもブンブン
SEYの声も入っちゃった? pic.twitter.com/3TssDNO06n— ?彩未あみかん?⭐?@Fami Bonds (@Amikankankankan) December 10, 2017
最終回ミクチャ録画したいけど、やり方がわからぬ…。 #井口理ANN0
— マナパルコ@キュアラインメール (@manaldinho1111) March 25, 2020
ここでは、パソコン、iPhone、Androidと3パターンに分けてミクチャ動画を録画する方法を詳しくご紹介します。
パソコンでMixChannel(ミクチャ)を録画する方法
ミクチャ(Mixchannel)はPC版のソフトがありませんが、ブラウザで公式サイトにアクセスすればライブ配信を視聴することができます。
パソコン版MixChannel(ミクチャ)にアクセスし、お目当てのライバーさんの配信画面をタップすれば、パソコンでMixChannel(ミクチャ)の配信を視聴することができます。
ライバーさんの配信を視聴するだけでしたら、MixChannel(ミクチャ)にログインしていない状態でも可能です。
しかし、MixChannel(ミクチャ)自体に録画機能は備わっていません。
パソコンでMixChannel(ミクチャ)を録画するには、専門的な録画ソフトを利用する必要があります。
ここでは、VideoProcという録画ソフトを使ってパソコンでMixChannel(ミクチャ)を録画する方法を説明します。
このソフトにより、MixChannel(ミクチャ)公式サイトからライブ配信を録画できるほか、Openrec 録画、ニコニコ録画のような動画サイトからオンライン動画を録画することができます。
VideoProcでMixChannel(ミクチャ)を録画する方法
それでは、VideoProcを使ってMixChannel(ミクチャ)を録画する方法をご案内いたしましょう。
①まずは、VideoProcをダウンロード&インストールしてください。
②パソコン版MixChannel(ミクチャ)公式サイトにアクセスして、録画したいライブ配信画面を開きます。
③VideoProcを起動して、メイン画面から「録画」をクリックします。
④左上の「画面録画」をクリックします。
⑤右下の「REC」をクリックすると、MixChannel(ミクチャ)の録画が高画質で開始します。
MixChannel(ミクチャ)の録画を終了するには、VideoProcの画面で「STOP」をクリックするか、「Ctrl+R」ショートカットキーで終了することができます。
パソコン用おすすめの録画ソフト
今回は代表的な録画ソフトとしてVideoProcを例に紹介しましたが、これ以外にもパソコン用の録画ソフトはたくさん存在しますので、自分に合った録画ソフトを利用してください。
ここで、VideoProcの他に2つおすすめの録画ソフトを紹介します。
1.Apowersoft
Apowersoftは、シンプルで使い勝手が良い無料の画面録画ソフトです。
録画しながら文字入れや落書きが可能で、自由度が非常に高いです。
画面キャプチャー動画を作成して、そのままYouTubeなどの動画サイトにアップロードすることもできます。
UIも直感的で使いやすく、ダウンロードから使用までの流れもわかりやすく解説されているため、初心者でも簡単に使いこなすことができるでしょう。
2.Debut動画キャプチャソフト
Debut動画キャプチャソフトは高機能かつ無料で使える画面録画ソフトです。
全画面録画はもちろん、デスクトップの範囲を指定して録画することも可能です。
また画面のキャプチャーだけでなく、動画編集も行うことができます。キャプションはもちろん、文字色やフォントの変更、BGMやエフェクトの設定まで非常にさまざまなことが可能です。
使いこなすには少し時間がかかるソフトではありますが、無料でここまで高機能なソフトはなかなかないので試してみてはいかがでしょうか。
iPhoneでMixChannel(ミクチャ)を録画する方法
iPhoneを使用している場合、iOS 11以降の機種は「画面収録」という標準録画アプリが搭載されているので、ミクチャライブ配信を録画することができます。
iOS 11以前のユーザーはApp Storeから録画アプリをインストールして使えば、MixChannel(ミクチャ)の配信も録画できます。
ここでは、iOS 11以降のiPhoneに標準搭載する「画面収録」機能でミクチャを録画する方法をご紹介します。
以上でiPhoneでの録画は終了です。
録画されたミクチャ動画が「カメラロール」に保存されます。
Android端末でMixChannel(ミクチャ)を録画する方法
Androidスマホは、録画機能を初期搭載している機種もあれば、搭載されていない機種もあります。
Play Storeから無料でダウンロードできる録画アプリはたくさん存在しますが、ここでは、「AZ スクリーンレコーダー」という録画アプリを用いて説明します。
このアプリは使い方がとても簡単で、広告や時間制限も無いのでとても便利です。
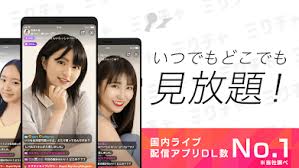
ライブ配信ナビではライブ配信に関するさまざまな情報を紹介しています。
ライブ配信アプリの比較や使い方・トップライバーさんの情報・ライバー事務所の情報など、みなさんの気になる情報をゲットできちゃいます!
例えば下記記事では駆け出しライバーの皆さん向けに、ミクチャでのライブ配信の始め方を紹介しています!
画面の開き方や、各種設定方法、そしてライブ配信を行う上で頭に入れておくべきタイトルの決め方や配信頻度についても紹介しています!
ライブ配信に興味はあるけど、ハードルが高そう…そう考えているみなさんにお勧めの内容となっています!
ぜひ他の記事もチェックしてみてください!