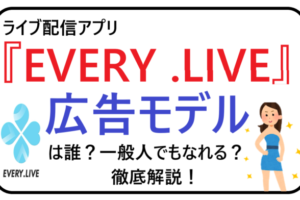みなさん、こんにちは!
みなさんはRestream(リストリーム)というサービスをご存知でしょうか?
ライブ配信をしている時に、ほかのサイトでも同時配信ができたら…と思った経験はありませんか?
Twitterでライブ配信しているんだけど、TwitterとFacebookへの同時配信ってできるのかな?
— サイト「男の着物」公式アカウント (@otokonokimono) December 8, 2020
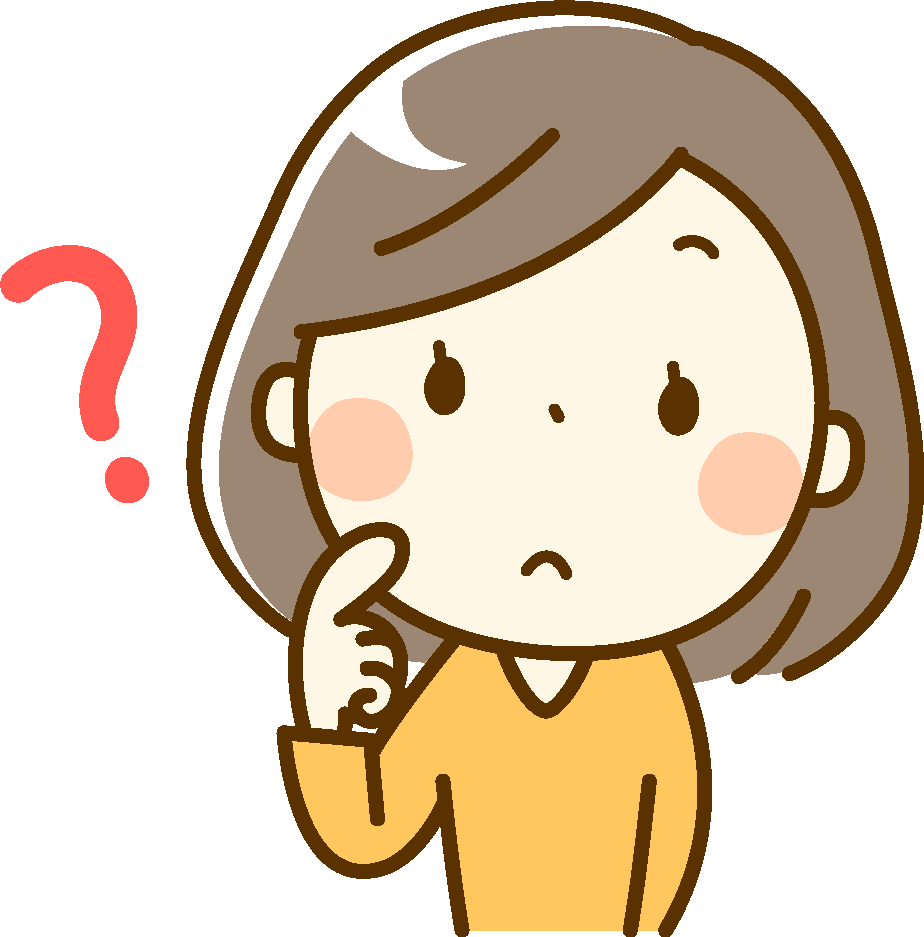

Restreamは一度に複数のライブ配信サイトで同時配信をすることができるサービスです!
今回の記事ではRestreamの導入方法や使い方について詳しく解説していきたいと思います!
ぜひ最後までご覧くださいね♪
●Restream(リストリーム)とは?
●Restream(リストリーム)の導入方法
●Restream(リストリーム)と配信ソフトを連携
●Restream(リストリーム) で配信を開始してみよう
●Restream(リストリーム) の利用料金
●Restream(リストリーム)の注意点
●Restream(リストリーム)まとめ
Restream(リストリーム)とは?
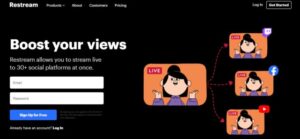
Restream(リストリーム)とは、Youtube、Twitch、Facebookなど、30以上のサイトで同時に配信できるストリーミングサービスです。
Restreamを使って同時配信することで、視聴者は自分のお気に入りサイトで視聴することができる上、配信者側も視聴者の獲得につながります。
そして、複数のサイトのコメントを1カ所に表示できる機能も備わっており、配信しているほぼすべてのサイトでそれぞれに返答することができます。
また、回線速度が遅かったり、パソコンのスペックが低い環境でも、ひとつのサイトで配信するのと同じような感覚で同時配信することができます。

Restream(リストリーム)の導入方法
では、Restreamの導入方法を解説していきます。
Restreamは大きく分けて3つのステップで導入することができます。
| ●Restreamのアカウントを作成する
●Restreamと配信サイトを連携する ●自分が使用している配信ソフトと連携する |

Restreamのアカウントを作成する
まずはRestreamの公式サイトにアクセスします。
●Username(ユーザーネーム)
●Email(メールアドレス)
●Password(パスワード)
上記3つの情報を入力し、[Sign Up for free] をクリックします。
登録は無料なので安心してくださいね!
登録したメールアドレスにRestreamからメールが届くので、メールを開き[Confirm Email Address]をクリックします。
認証が完了します。
Restreamと配信サイトを連携する
まず、Restreamのダッシュボードに入ります。
最初の画面では、「facebook live」「twitch」「YouTube Live」「Linkedin」が表示されています。
自分の使っているサイトがなければ、[+ Add Channel] をクリックし、自分が使っている配信サイトをクリックして選択します。
すると、ダッシュボードに配信サイト名が追加されます。
このとき、配信サイト名右側のスイッチが[ON]になっているか確認しましょう。
[OFF]になっていると、その配信サイトでは配信されなくなります。
同じように、自分が使用している配信サイトを[+ Add Channel]から選択していきます。
すべて追加したら、それぞれの配信先に応じて、認証をしていきます。
ここではYouTube Liveを例に解説していきます。
| ①まず、先ほど追加したYouTubeのロゴをクリックします。
②画面が遷移したら[Connect YouTube Events]をクリック。 ③YouTube側で連携許可画面が出るので、承認します。 ④RestreamでYouTubeが追加されます。 |

Restream(リストリーム)と配信ソフトを連携
では次に3ステップ最後の、自分が使用している配信ソフトと連携する方法についてです。
Restreamで同時配信するためには、配信ソフトが必要です。
配信ソフトの設定変更について解説していきます。

OBS Studioの設定方法
まず配信ソフトで代表的なOBS Studioの設定方法です。
| ①Restreamでストリームキーをコピーします。
②OBS Studioを開き、ファイルの[設定]から [配信]タブを開きます。 ③[サービス]を変更します。Restream.ioを選択。 ④[サーバー]を変更します。Asia(Tokyo, Japan)を選択。 ⑤[ストリームキー]で先ほどRestreamでコピーしたストリームキーをペーストします。 ⑥右下の[適用]をクリック。 |
これでOBS Studioの配信設定は完了です!
17LIVEでストリーマーになりたい方必見!『OBS配信』って?の記事ではOBS配信について解説しているのでこちらも参考にしてみてくださいね♪
XSplitの設定方法
続いて、XSplitの設定方法です。
| ①[出力]→[新しい出力を設定する]→[出力方法を追加する]を選択します。
②下にスクロールし、[Restream.io]から[INSTALL]をクリックします。 ③設定画面が開き、[承認]をクリックします。 ④Restreamアカウントの情報を入力します。 ⑤[OK]をクリック。 |
これでXSplitの配信設定は完了です!
XSplit(エックススプリット)の使い方や安全性、評判について解説!ではXSplitについて解説しているのでこちらの記事も参考にしてみてください♪
Restream(リストリーム)で配信を開始してみよう
実際に配信するときはいつも配信する時と同じように、配信ソフトから配信開始ボタンをクリックするだけです。それだけで同時配信を開始することができます。
無料版では配信中に配信サイトを追加することができませんので、配信サイトを追加したい場合は配信を終了したあとに追加するようにしましょう。
Restream(リストリーム)の機能
Restreamの便利な機能をダッシュボード上部のメニューから使用することができます。
それぞれの機能についてご紹介します。
| Titles | 一括で配信タイトルを変更することができます。 |
| Social Alerts | twitterで配信開始のお知らせを自動でツイートしてくれます。 |
| Monitor | ビットレート、ドロップフレームなどを確認できます。 |
| Chat | 登録しているすべての配信サイトのコメントをまとめて閲覧できます。 |
chat機能について
Restreamに[Chat]というコメント閲覧機能があり、Restreamで同時配信しているサイトのコメントをまとめて1カ所に表示してくれる機能があります。
自分でコメントを見るだけでなく、配信上でコメントを表示したり、読み上げにも対応しています。
この機能には「Chat 1.0」と「Webchat」の2種類がありますが、インストールなどが必要です。
Restream(リストリーム) の利用料金
Restreamの個人使用の場合の利用料金は以下の3種類です。
| フリープラン | スタンダードプラン | プロフェッショナルプラン | |
| 月額契約 | 無料 | 16ドル | 41ドル |
| 年額契約 (ひと月の料金) |
無料 | 19ドル | 49ドル |
基本は無料で使用することができますが、一部有料プランもあります。
特筆すべき違いは、接続可能なサイトの数が異なるということでしょう。
フリープランでは2つ、スタンダードプランは5つ、プロフェッショナルプランでは7つまで接続可能です。
決めるのもいいと思います!

Restream(リストリーム)の注意点
Restreamは複数のサイトで同時配信できるとても便利なサービスですが、気をつけたい注意点がいくつかあります。
配信サイトにより、同時配信がNGの場合がある。
配信サイトの規約などにより、同時配信が禁止されている場合があります。
同時配信する前に規約をしっかり確認しておきましょう。
例えば、YouTube LiveとTwitchの同時配信は、Twitchの収益化後はNGとなります。
Twitchを収益化していないのであれば問題はありませんが、知らずに同時配信を行い、規約違反で配信ができなくなるなんてことのないようにしましょう。
配信サイトにより有料プランとなる
YouTubeやTwitchなどの大手配信サイトでRestreamを使用するのは無料ですが、大手以外の配信サイトでRestreamを使用する場合や、一定数以上の配信サイトを接続する場合は有料プランとなります。
しっかり確認してから使用するようにしましょう!
Restream(リストリーム)まとめ
今回の記事では、Restream(リストリーム)について解説しました!
複数の配信サイトで同時配信できて便利なRestreamですが、配信サイト側の規約をよく確認した上で使用するようにしましょう!
最後にまとめです!
●Restream(リストリーム)は複数の配信サイトで同時配信できるサービス
●複数のサイトのコメントを1カ所に表示できる機能が備わっている
●Restreamで同時配信するためには、配信ソフトが必要
●配信サイトの規約により同時配信禁止の場合がある
まだ導入していない方はこの機会に導入してみてくださいね♪